在我们日常使用电脑的过程中,经常会遇到一些系统故障,如蓝屏、死机等问题,这些问题给我们的工作和生活带来很大的困扰。而使用系统盘能够帮助我们轻松解决这些问题,让电脑恢复正常运行。本文将为大家介绍系统盘的使用方法和注意事项。
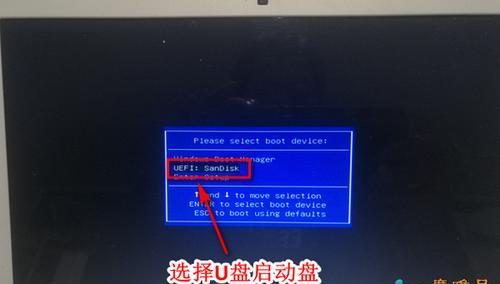
一、如何创建系统盘
1.确认系统版本,下载对应的系统镜像文件。
2.使用烧录软件将镜像文件刻录到U盘或光盘上。
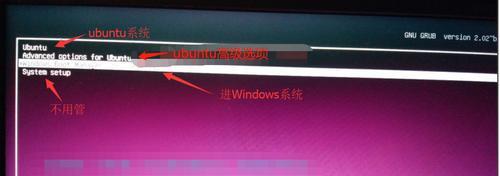
3.设置电脑从U盘或光盘启动。
二、系统恢复选项
1.进入系统盘后,选择语言和区域设置。
2.选择“修复你的计算机”选项。

3.在“高级选项”中,选择“系统恢复”。
三、系统还原
1.进入“系统恢复”选项后,选择“系统还原”。
2.选择一个可用的还原点,并按照提示进行操作。
四、系统重置
1.进入“系统恢复”选项后,选择“重置此电脑”。
2.选择“保留我的文件”或“删除一切”,根据个人需求选择。
3.点击“重置”按钮,等待系统重置完成。
五、系统映像恢复
1.使用系统盘启动电脑,选择“系统恢复”选项。
2.选择“高级选项”中的“系统映像恢复”。
3.选择之前备份的系统映像文件,并按照提示进行操作。
六、系统修复
1.使用系统盘启动电脑,选择“系统修复”选项。
2.根据提示,选择需要修复的问题类型,如启动修复、自动修复等。
七、硬盘检测与修复
1.进入系统盘后,选择“命令提示符”选项。
2.输入chkdsk/f/r命令,开始对硬盘进行检测和修复。
八、系统备份与恢复
1.在系统盘中,选择“控制面板”。
2.打开“备份和还原”选项。
3.进行系统备份或恢复,根据个人需求选择相应操作。
九、驱动程序恢复
1.进入系统盘后,选择“驱动程序恢复”选项。
2.按照提示选择需要恢复的驱动程序,并进行操作。
十、重装操作系统
1.进入系统盘后,选择“重新安装操作系统”选项。
2.按照提示进行操作,重新安装操作系统。
十一、常见问题解决
1.蓝屏问题解决方法。
2.死机问题解决方法。
3.系统启动失败问题解决方法。
十二、注意事项
1.创建系统盘时要确保镜像文件的完整性。
2.操作系统恢复过程中要注意备份重要文件。
3.恢复系统后,及时更新和安装必要的软件。
十三、使用小技巧
1.使用快捷键进行操作能够提高效率。
2.设置系统恢复点,方便快速恢复系统。
十四、扩展功能介绍
1.系统盘中还有一些实用的工具,如病毒查杀工具、分区工具等。
十五、
通过本文的介绍,我们了解了使用系统盘解决电脑故障的方法和注意事项。希望这些知识能帮助大家在遇到问题时能够更加从容地解决,让电脑始终保持良好的运行状态。







