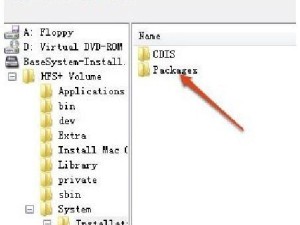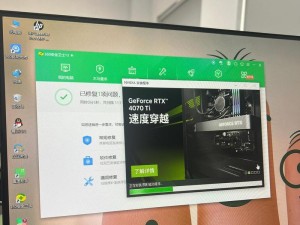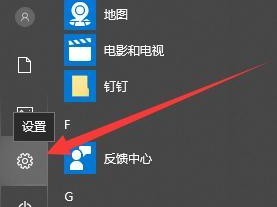在使用电脑的过程中,有时候会遇到电脑无声的情况,这往往是因为声卡驱动程序出现问题所致。通过正确安装声卡驱动程序,我们可以解决这个问题,让电脑重新恢复正常的音频输出功能。本文将以详细的步骤教你如何安装声卡驱动程序,解决电脑无声的问题。

检查声卡型号和系统要求
在开始安装声卡驱动之前,我们首先需要检查电脑所使用的声卡型号和操作系统的要求。只有确保驱动程序与硬件设备和操作系统兼容,才能顺利进行安装。
下载正确的驱动程序
根据检查得到的声卡型号和操作系统要求,我们需要在官方网站或其他可信的下载平台上下载正确的声卡驱动程序。确保下载的驱动版本与我们的硬件设备完全匹配。
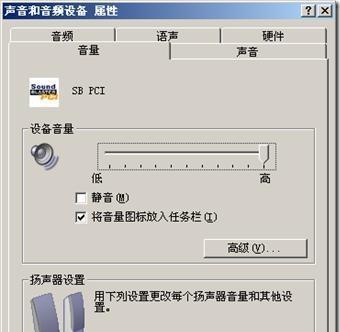
备份重要数据
在进行任何软件安装之前,为了避免意外情况导致数据丢失,我们应该提前备份重要的文件和数据。这样即使在安装过程中出现问题,我们也可以保证数据的安全。
关闭杀毒软件和防火墙
为了确保声卡驱动程序的顺利安装,我们需要关闭电脑上的杀毒软件和防火墙。这些安全软件可能会干扰驱动程序的正常安装过程,所以在安装前一定要关闭它们。
解压下载的驱动程序文件
下载完成后,我们需要将驱动程序文件解压缩到一个指定的文件夹中。确保解压后的文件夹路径简单、方便访问。
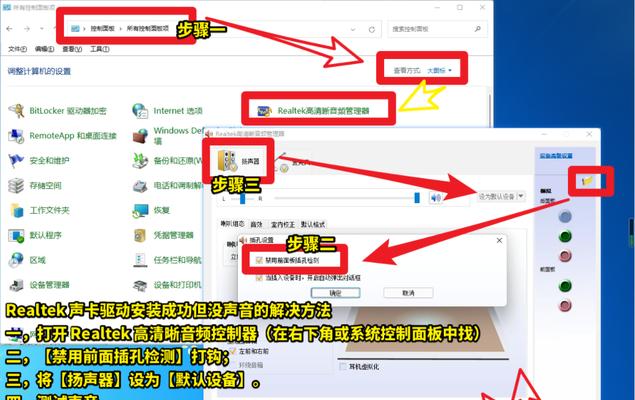
设备管理器中找到声卡
打开设备管理器,我们可以在其中找到声音、视频和游戏控制器这一类别下的声卡设备。双击展开该设备类别,找到我们要安装驱动程序的具体声卡设备。
右键点击声卡设备,选择更新驱动程序
在声卡设备上点击右键,选择“更新驱动程序”选项。系统会自动搜索我们指定的驱动程序文件夹,寻找可用的驱动程序。
选择手动安装驱动程序
当系统提示找不到可用的驱动程序时,我们需要选择手动安装驱动程序。在弹出的对话框中选择“浏览计算机以查找驱动程序”选项。
指定驱动程序文件夹
在新的对话框中,我们需要指定之前解压缩驱动程序文件的文件夹路径。点击“浏览”按钮,找到我们解压缩的驱动程序文件夹,并选择其中的一个合适的驱动程序文件。
安装驱动程序
确认选择了正确的驱动程序文件后,点击“下一步”按钮开始安装驱动程序。系统将开始替换旧的驱动程序并安装新的声卡驱动。
等待驱动程序安装完成
安装过程可能需要一些时间,请耐心等待。系统将在安装完成后自动重启电脑。
测试声音输出
在电脑重启后,我们可以尝试播放一段音频,来测试声卡驱动是否安装成功。如果能听到声音,则表示驱动安装成功,问题解决。
如果安装失败
如果在安装过程中遇到问题,导致声卡驱动无法正常安装,我们可以尝试重新下载驱动程序,或者联系厂商的技术支持寻求帮助。
恢复数据和设置
在确认声卡驱动成功安装之后,我们可以恢复之前备份的数据和设置。确保恢复后的数据和设置与我们之前使用的状态相同。
通过本文所述的一系列步骤,我们可以轻松地安装声卡驱动程序,解决电脑无声的问题。无论是专业人士还是普通用户,都可以按照这些步骤来进行操作,享受到完整的音频功能带来的便利。希望本文对大家有所帮助!