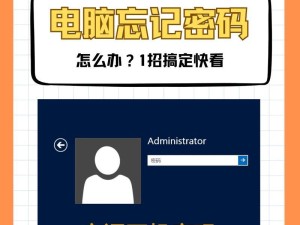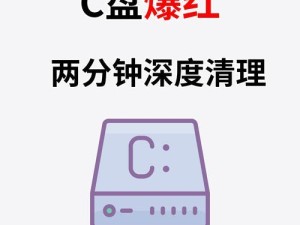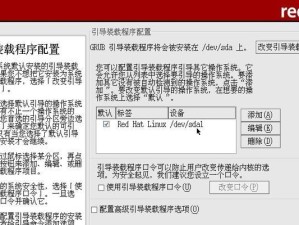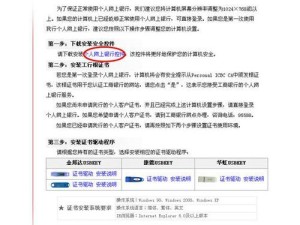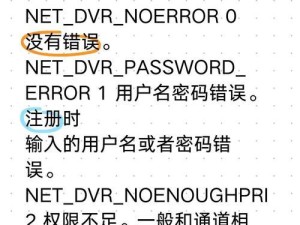在日常使用电脑的过程中,有时候我们可能需要重新设置WiFi密码。不论是因为安全性问题还是其他原因,重新设置电脑的WiFi密码并不是一件复杂的事情。本文将为您提供一些简单的步骤和技巧,帮助您重新设置电脑的WiFi密码。

1.查找网络设置
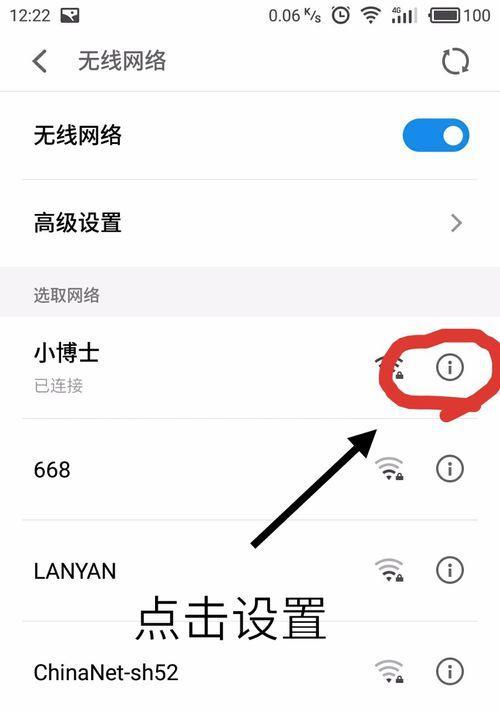
在开始重新设置电脑的WiFi密码之前,我们首先需要找到网络设置的位置。这个过程通常很简单,只需要点击任务栏右下角的网络图标,并选择“网络和Internet设置”。
2.进入WiFi设置
在网络和Internet设置页面中,我们可以找到“WiFi”选项,并点击进入WiFi设置页面。在这个页面上,我们可以查看当前连接的WiFi网络以及其他可用的WiFi网络。
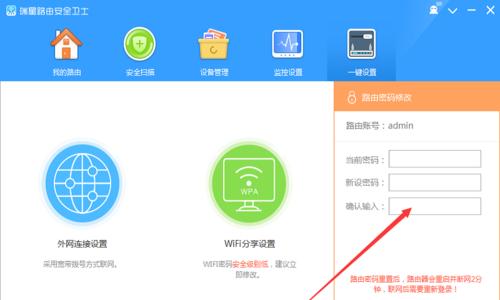
3.找到已连接的WiFi网络
在WiFi设置页面中,我们可以找到已连接的WiFi网络,并点击它的名称。这样,我们就可以进入该WiFi网络的详细设置页面。
4.进入WiFi详细设置
在WiFi详细设置页面中,我们可以找到一个名为“属性”的选项。点击它,我们将进入一个新的页面,其中包含了各种WiFi网络属性的设置选项。
5.选择安全选项
在WiFi属性设置页面中,我们需要找到一个名为“安全性类型”的选项。点击这个选项,我们可以看到当前WiFi网络所使用的安全性类型。
6.更改密码
在安全性类型选项下,我们可以找到一个名为“密码”的输入框。在这个输入框中,我们可以输入新的WiFi密码。为了保证网络安全,建议使用强密码,并且定期更换。
7.确认密码更改
在输入新密码后,我们需要再次在“确认密码”输入框中输入相同的密码,以确保没有输错。这样,我们就完成了新密码的设置。
8.保存更改
在确认密码设置后,我们需要点击“应用”或“保存”按钮,以保存新的WiFi密码设置。系统可能会要求您输入管理员密码进行确认。
9.重新连接WiFi网络
完成密码更改后,我们需要重新连接WiFi网络。关闭并重新打开WiFi连接,然后在可用网络列表中找到相应的WiFi网络,并输入新的密码进行连接。
10.测试连接
重新连接WiFi网络后,我们可以进行一次连接测试,确保新密码设置生效。尝试打开浏览器或其他网络应用程序,访问任意网页,如果能够正常访问,则表示连接成功。
11.更新其他设备密码
重新设置了电脑的WiFi密码后,如果其他设备也连接了同一WiFi网络,我们也需要更新这些设备的密码,以确保它们能够继续连接。
12.提高网络安全性
重新设置WiFi密码是提高网络安全性的一步。除了设置强密码外,我们还可以考虑其他安全措施,如启用网络加密、隐藏WiFi名称等,以进一步保护我们的网络安全。
13.定期更换密码
为了保持网络的安全性,建议定期更换WiFi密码。可以将更换密码的时间设定为每隔几个月或每年一次,以防止密码被破解。
14.妥善保管密码
在重新设置WiFi密码后,我们需要妥善保管新的密码。可以将密码写在安全的地方,或者使用密码管理工具进行保存,避免密码丢失或泄露。
15.
通过以上简单的步骤和技巧,我们可以轻松地重新设置电脑的WiFi密码。这不仅可以提高网络安全性,还可以确保我们的网络连接畅通无阻。记得定期更换密码并妥善保管密码,以确保网络的安全。