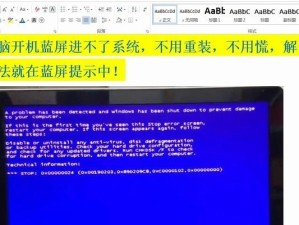在日常使用电脑的过程中,有些人可能会觉得开机输入密码麻烦,想要取消开机密码设置。本文将介绍如何在Windows系统中取消开机密码,方便快捷地启动电脑。

文章目录:
1.了解开机密码的作用
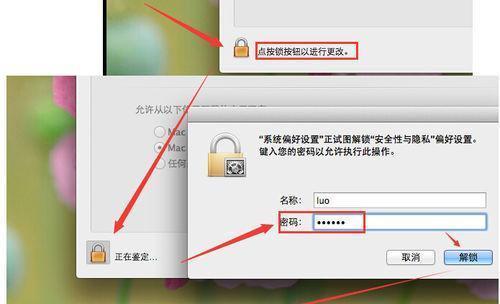
2.打开“用户账户”设置界面
3.进入“用户账户”设置界面
4.选择要取消密码的用户账户
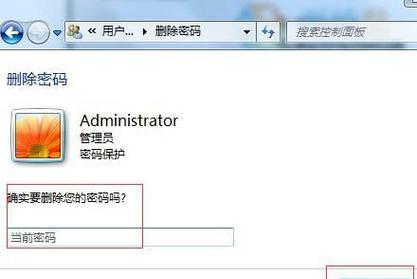
5.点击“更改密码”
6.输入原密码确认身份
7.留空新密码并点击“确定”
8.重新启动电脑
9.验证取消开机密码是否成功
10.使用本地组策略编辑器取消开机密码
11.打开本地组策略编辑器
12.找到“计算机配置”中的“Windows设置”
13.找到“安全设置”下的“本地策略”
14.找到“安全选项”中的“自动登录”
15.取消自动登录的设置并保存
1.开机密码在保护计算机上存储的个人和敏感信息方面起着重要作用,因此在取消开机密码前需要了解其作用。
2.在Windows系统中,取消开机密码的第一步是打开“用户账户”设置界面。
3.打开“用户账户”设置界面有多种方法,包括通过控制面板、运行命令等方式进行操作。
4.一旦进入“用户账户”设置界面,用户可以看到当前计算机上存在的用户账户列表。
5.在用户账户列表中选择要取消密码的用户账户。
6.点击“更改密码”可以修改当前用户账户的密码,也可以用于取消密码设置。
7.为了确认身份,用户需要输入当前用户账户的原密码。
8.在“新密码”和“确认新密码”输入框中留空,并点击“确定”按钮。
9.完成以上步骤后,用户需要重新启动电脑才能使取消开机密码生效。
10.如果上述方法无效,用户可以尝试使用本地组策略编辑器来取消开机密码。
11.打开本地组策略编辑器可以通过运行命令输入“gpedit.msc”来实现。
12.在本地组策略编辑器中,找到“计算机配置”选项,然后找到其中的“Windows设置”。
13.在“Windows设置”下的“安全设置”中,可以找到“本地策略”选项。
14.在“安全选项”中,找到“自动登录”选项,并取消其设置。
15.保存设置并重新启动电脑,即可实现取消开机密码的效果。
通过本文介绍的方法,用户可以方便地取消Windows系统中的开机密码设置。无论是通过用户账户设置界面还是本地组策略编辑器,都可以实现这一目标。取消开机密码可以节省启动时间,提高电脑使用的便捷性。但需要注意的是,在取消开机密码后,计算机上存储的个人和敏感信息可能会更加容易受到风险,因此在安全性要求较高的环境下,仍建议保留开机密码。