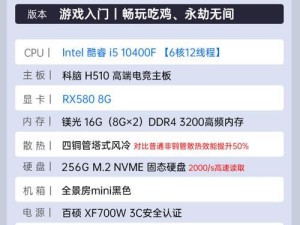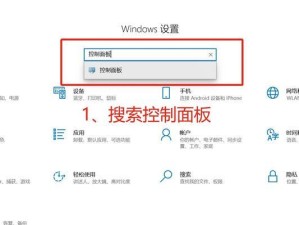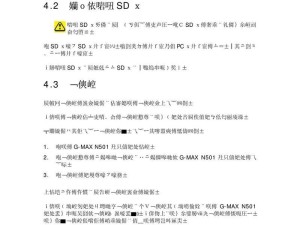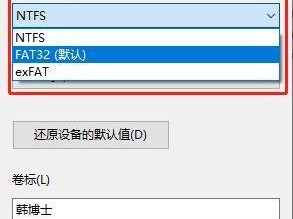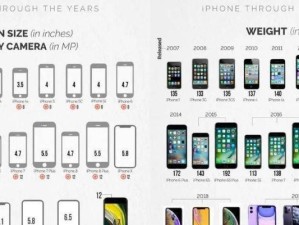在安装操作系统时,我们通常会选择使用光盘或U盘进行安装,但有时这些方法并不适用或者不方便。本文将向大家介绍如何使用PE工具来安装Win10ISO系统,帮助解决安装过程中的一些问题。

1.准备工作:下载PE工具和Win10ISO镜像文件
在开始之前,我们需要先下载一个可用的PE工具和相应的Win10ISO镜像文件。PE工具可以从官方网站或其他可靠来源下载,而Win10ISO镜像则可以在微软官网或其他授权渠道下载。
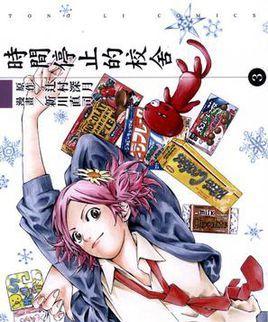
2.制作PE启动盘
将下载好的PE工具解压到一个空白的U盘或者光盘上,并确保该启动盘能够正常启动电脑。制作PE启动盘的方法因工具不同而有所差异,可参考相应的文档或教程进行操作。
3.设置BIOS启动项

在电脑开机时,按下相应的快捷键进入BIOS设置界面。找到“启动顺序”或“BootOrder”选项,并将光盘或U盘设置为首选启动设备。保存设置并重启电脑。
4.启动PE工具
插入制作好的PE启动盘后,重启电脑。电脑将会从PE启动盘中启动,进入PE系统的界面。
5.打开PE工具中的磁盘管理工具
在PE系统中,可以找到磁盘管理工具。打开该工具后,可以看到电脑中的硬盘分区情况。
6.清空安装目标磁盘分区
在磁盘管理工具中,找到要安装Win10系统的目标磁盘分区,选择删除分区选项,并按照提示将其清空。
7.创建新分区
清空完目标磁盘分区后,在磁盘管理工具中选择创建新分区的选项。按照提示设置新分区的大小和文件系统类型,并完成创建。
8.格式化新分区
新建分区后,选择格式化选项对其进行格式化操作。格式化过程可能需要一段时间,请耐心等待。
9.挂载Win10ISO镜像文件
在PE工具中找到挂载镜像文件的选项,选择Win10ISO镜像文件进行挂载。挂载成功后,可以在PE系统中访问该镜像文件。
10.运行Win10安装程序
打开挂载的Win10ISO镜像文件,在其中找到安装程序并运行。按照安装程序的提示,选择安装目标磁盘分区和其他相关设置。
11.完成安装
等待安装程序完成系统的安装过程,并根据需要进行相应的配置。
12.重启电脑
安装完成后,重启电脑。此时,系统将会从硬盘上的新安装的Win10系统启动。
13.安装驱动程序和软件
进入Win10系统后,根据需要安装相应的驱动程序和软件,以确保系统正常运行。
14.进行系统更新
打开系统设置,进行系统更新以获取最新的补丁和功能更新,以提升系统的稳定性和安全性。
15.完成整个安装过程
通过PE工具安装Win10ISO系统的过程到此结束。希望本文能够帮助大家顺利进行操作系统的安装,解决相关问题。
本文详细介绍了如何使用PE工具来安装Win10ISO系统,包括准备工作、制作PE启动盘、BIOS设置、启动PE工具、磁盘管理、挂载ISO镜像、运行安装程序等多个步骤。通过本教程,读者可以在没有光盘或U盘的情况下顺利安装Win10系统,并解决安装过程中可能遇到的问题。