在计算机安装或升级系统时,使用命令行工具dism可以提供更高效和准确的操作。本文将详细介绍如何使用dism来进行装机,并提供每个步骤的详细说明。
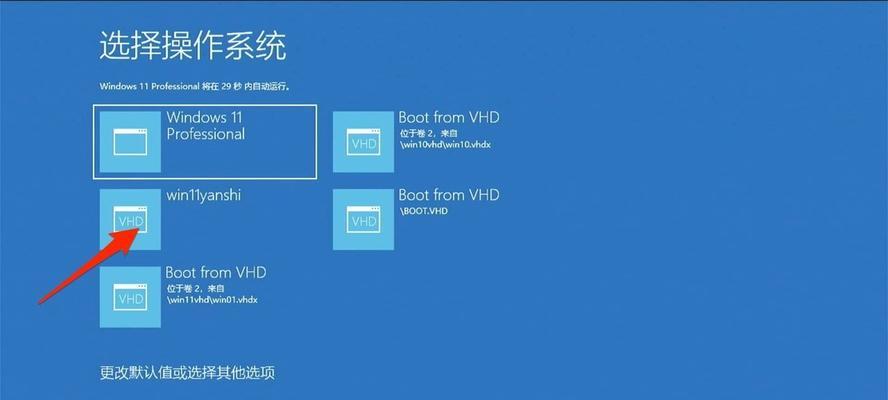
准备工作
确保你已经准备好了安装系统所需的原版光盘或镜像文件,并将其放置在计算机的光驱或USB设备中。同时,备份你的重要数据以避免不可预测的数据丢失。
进入系统PE环境
将计算机重启,在开机过程中按下相应的按键进入BIOS设置界面,将启动设备调整为光驱或USB设备。然后选择进入系统PE环境,等待系统加载完成。
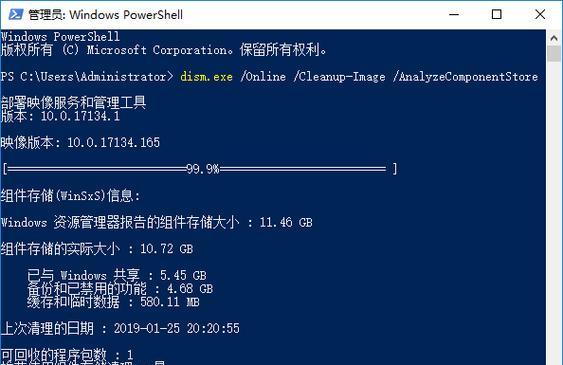
打开命令提示符
在系统PE环境中,找到并打开命令提示符窗口。你可以通过点击“开始”按钮,选择“工具”,然后找到命令提示符来打开它。
运行dism工具
在命令提示符窗口中,输入“dism”命令,并按下回车键运行该命令。系统将显示dism工具的详细使用方法和参数列表。
查看系统信息
输入“dism/online/get-features”命令,按下回车键来查看当前系统的功能列表。这将帮助你选择需要安装或卸载的功能。
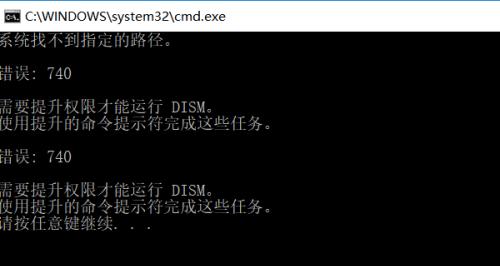
安装系统功能
输入“dism/online/enable-feature/featurename:FeatureName”命令,将“FeatureName”替换为你要安装的功能名称。按下回车键开始安装所选功能。
卸载系统功能
输入“dism/online/disable-feature/featurename:FeatureName”命令,将“FeatureName”替换为你要卸载的功能名称。按下回车键开始卸载所选功能。
安装系统更新
输入“dism/online/add-package/packagepath:PackagePath”命令,将“PackagePath”替换为你所需的更新包路径。按下回车键开始安装所选更新。
卸载系统更新
输入“dism/online/remove-package/packagepath:PackagePath”命令,将“PackagePath”替换为你要卸载的更新包路径。按下回车键开始卸载所选更新。
修复系统映像
输入“dism/online/cleanup-image/restorehealth”命令,按下回车键开始修复系统映像文件。这将扫描并修复任何损坏的系统文件。
重启计算机
在完成所有操作后,输入“wpeutilreboot”命令,按下回车键重启计算机。系统将重新启动并应用所有的更改和更新。
验证操作结果
重启后,等待系统启动完成,然后验证之前进行的安装、卸载和修复操作是否成功。你可以检查功能列表或系统更新历史来确认结果。
常见错误及解决方法
本段将介绍一些常见的dism操作错误和相应的解决方法,帮助读者在遇到问题时能够快速找到解决方案。
注意事项和安全措施
在进行dism操作时,需要注意一些事项和安全措施,以避免误操作或对系统造成不可逆的损坏。本段将提供一些重要的注意事项和安全建议。
通过本文的教程,你已经了解了如何使用dism工具进行装机操作。dism提供了一种高效、准确的方式来安装、卸载功能和更新系统。希望本文能够对你在装机过程中有所帮助,并顺利完成操作。







