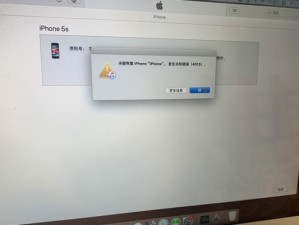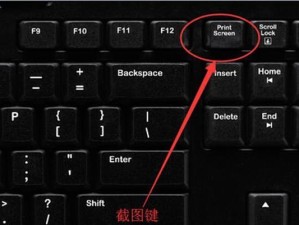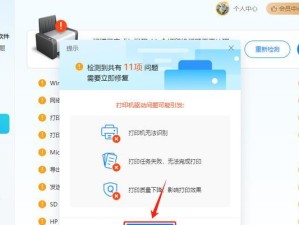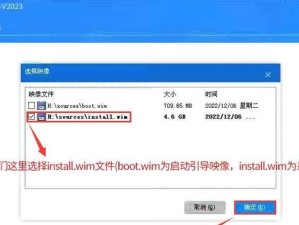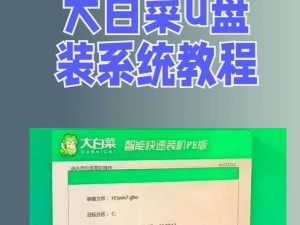在如今信息爆炸的时代,我们经常需要同时处理多个任务,例如查找资料、编写报告、收发电子邮件等。为了提高工作效率,微软分屏功能成为我们的得力助手。本文将为您介绍如何使用微软分屏功能,并提供了一些实用的技巧,帮助您更加高效地处理多任务。
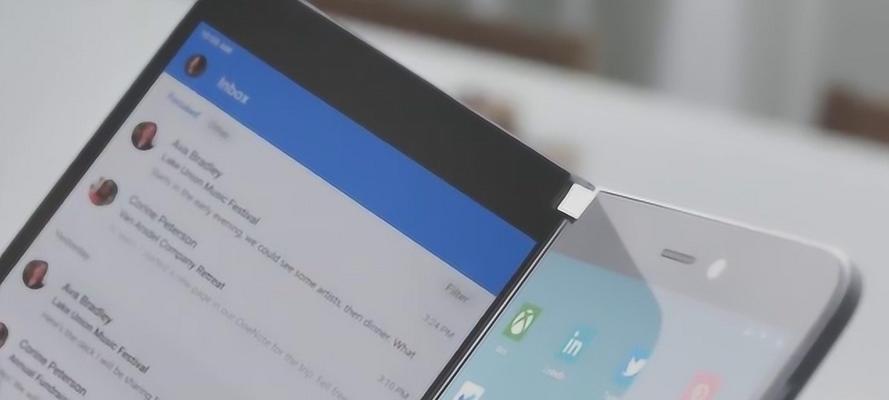
一:什么是微软分屏功能?
微软分屏是Windows操作系统中的一个特性,它允许用户将屏幕分割成两个或多个窗口,使用户能够同时查看和操作多个应用程序。这种方式避免了频繁切换窗口的烦恼,提高了工作效率。
二:如何开启微软分屏功能?
要开启微软分屏功能,首先需要将要操作的应用程序最大化,然后将鼠标移到任务栏上的应用程序图标上,在弹出的菜单中选择“固定到屏幕左侧”或“固定到屏幕右侧”。这样,该应用程序将占据屏幕的一半,并自动调整到相应的位置。
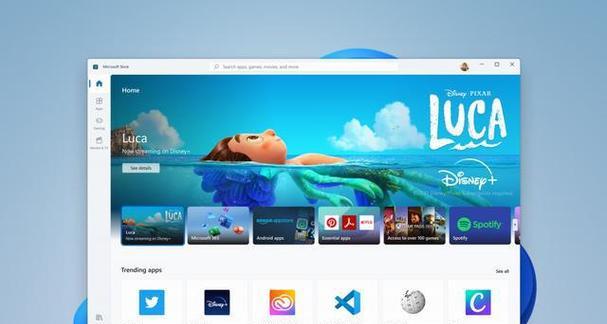
三:如何调整微软分屏的布局?
在使用微软分屏功能时,我们可以通过拖动窗口的边框来调整布局。例如,如果我们想要将一个窗口变为占据屏幕的三分之一,可以将鼠标移动到窗口的左侧或右侧边框上,然后拖动该边框。这样,窗口的大小会自动调整。
四:如何在微软分屏窗口之间进行切换?
在使用微软分屏功能时,我们可能需要在不同的窗口之间切换。这时,可以按下“Alt”键并同时按下“Tab”键,系统会显示当前打开的窗口,并在按下“Tab”键时切换焦点。通过松开“Alt”键,即可选择要切换的窗口。
五:如何在微软分屏窗口中打开新的应用程序?
当我们需要在微软分屏窗口中打开新的应用程序时,可以使用以下方法:在需要打开的应用程序上单击右键,然后选择“在新窗口中打开”。这样,该应用程序将在新的微软分屏窗口中打开。
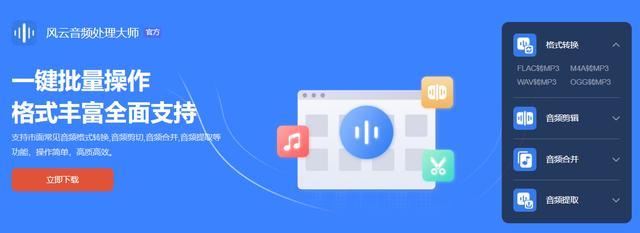
六:如何关闭微软分屏功能?
当我们不再需要微软分屏功能时,可以通过以下方法进行关闭:将鼠标移动到分屏窗口的顶部,鼠标形状会变为一个双向箭头,然后按住鼠标左键将窗口向下拖动,直到该窗口消失,即可关闭微软分屏。
七:如何利用微软分屏提高工作效率?
除了基本的微软分屏操作外,我们还可以利用微软分屏来提高工作效率。例如,在一个窗口中打开电子邮件应用程序,而在另一个窗口中打开浏览器,这样可以同时处理邮件和查找资料,节省了切换窗口的时间。
八:使用快捷键更高效操作微软分屏
为了更加高效地操作微软分屏,我们可以使用一些快捷键。例如,按下“Windows键”和方向键可以快速将窗口固定到屏幕的左侧或右侧;按下“Alt”和“Tab”键可以快速在分屏窗口之间切换。
九:微软分屏技巧一:调整分割线大小
有时候,默认的微软分屏布局可能不太适合我们的需求,这时我们可以调整分割线的大小。只需将鼠标移动到两个窗口中间的分割线上,然后按住鼠标左键拖动即可。
十:微软分屏技巧二:使用多屏幕分屏
如果您有多个显示器,微软分屏功能也适用于多屏幕环境。您可以同时在不同的屏幕上打开不同的应用程序,将任务分配到不同的屏幕上,提高工作效率。
十一:微软分屏技巧三:快速切换布局
如果您需要频繁地切换微软分屏的布局,可以使用快捷键“Windows键”和“P”键。按下这两个键,系统会显示一个快速切换布局的菜单,您可以选择适合当前任务的布局。
十二:微软分屏技巧四:使用任务视图管理多任务
Windows操作系统还提供了一个任务视图功能,可以帮助我们更好地管理多个任务。只需按下“Windows键”和“Tab”键,系统会显示当前所有打开的应用程序,您可以通过拖动应用程序窗口来重新排列它们。
十三:微软分屏技巧五:使用虚拟桌面增加工作区域
虚拟桌面是Windows操作系统的另一个强大功能,可以将不同的应用程序分配到不同的虚拟桌面上。通过使用虚拟桌面,您可以进一步扩大工作区域,更好地组织和管理多个任务。
十四:微软分屏技巧六:定制分屏布局
如果您对默认的微软分屏布局不满意,可以通过自定义分屏布局来满足个人需求。只需右键点击任务栏上的微软分屏图标,选择“定制分屏布局”并按照提示进行设置。
十五:微软分屏技巧七:尝试第三方应用程序提供的更多功能
除了Windows系统自带的微软分屏功能外,还有许多第三方应用程序提供了更多高级的分屏功能。您可以尝试一些专业的窗口管理工具,如「Divvy」、「BetterSnapTool」等,来进一步提高工作效率。
通过学习和使用微软分屏功能,我们可以轻松掌握多任务处理技巧,并且提高工作效率。无论是在办公还是学习中,都可以通过合理利用微软分屏功能来更高效地处理多个任务。记住以上的操作技巧和实用的小技巧,相信您能够成为一个高效的多任务处理者。