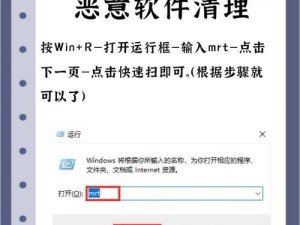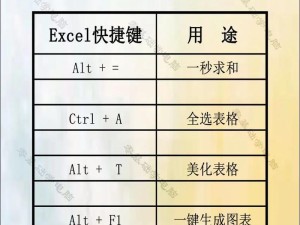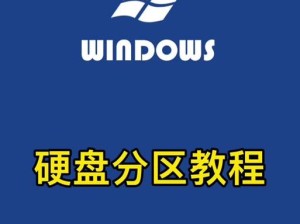在安装操作系统时,通常需要通过光盘或U盘进行繁琐的操作。然而,一键启动安装Win7系统可以帮助用户简化安装过程,节省时间和精力。本文将详细介绍如何通过一键启动来安装Win7系统,让您轻松拥有一个高效稳定的操作系统。
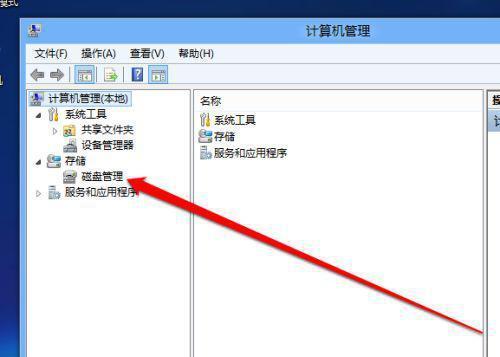
标题和
1.准备工作
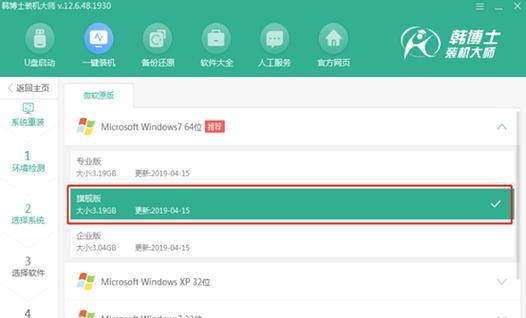
在开始安装之前,您需要准备好以下物品:一台电脑、Win7安装光盘、电源适配器、稳定的互联网连接以及备份存储设备。
2.创建启动盘
您需要利用第三方软件如UltraISO将Win7安装光盘中的镜像文件制作成启动盘。将制作好的启动盘插入电脑中,并重启电脑。
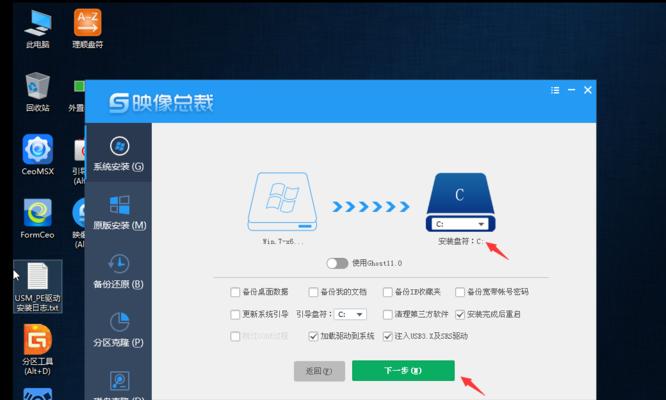
3.进入BIOS设置
在电脑重启过程中,按下对应品牌电脑的快捷键进入BIOS设置界面。在界面中选择“Boot”或“启动”选项,将启动优先级调整为U盘或光盘。
4.保存并退出BIOS设置
在调整完启动优先级后,保存并退出BIOS设置界面。此时电脑将自动重启,并从您制作好的启动盘中启动。
5.进入Win7安装界面
在电脑重启后,将进入Win7安装界面。根据提示选择相应语言、时区和键盘布局等设置,点击“下一步”。
6.接受许可协议
阅读并接受Win7的许可协议,然后点击“下一步”。
7.选择安装类型
在安装类型中,选择“自定义(高级)”选项,以便在安装过程中自定义分区和磁盘。
8.创建新的分区
如果您需要创建新的分区,请点击“新建”按钮,并按照提示设置分区大小、格式化方式等。
9.选择目标分区
在已有分区或新建分区完成后,选择要安装Win7系统的目标分区,点击“下一步”。
10.等待系统文件复制
在选择目标分区后,系统将开始复制安装文件,这个过程可能需要一些时间,请耐心等待。
11.自动重启
安装文件复制完成后,电脑将会自动重启。在重启过程中,不要拔掉启动盘或做其他操作。
12.设置用户名和密码
在重启后,系统将要求您设置用户名和密码,以及选择计算机名和网络设置等信息。根据个人需求进行设置,并点击“下一步”。
13.完成安装
在完成上述设置后,系统将继续安装并进行最后的配置工作。等待安装完成后,点击“关闭”。
14.移除启动盘
在电脑关闭后,记得将启动盘拔出,然后重新启动电脑。这次重启时,系统将从硬盘上的新安装的Win7系统启动。
15.完成安装
恭喜您,现在您已经成功安装Win7系统。享受高效稳定的操作系统带来的便利吧!
通过一键启动安装Win7系统,您可以省去繁琐的操作步骤,快速轻松地拥有一个高效稳定的操作系统。准备好所需物品、制作启动盘、进入BIOS设置、创建分区、等待复制文件、完成系统设置等一系列步骤,您即可顺利完成安装。遵循本文所述步骤,您将轻松掌握一键启动安装Win7系统的方法。