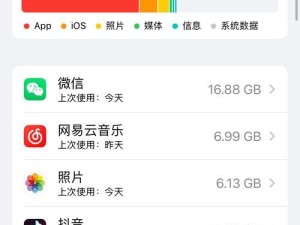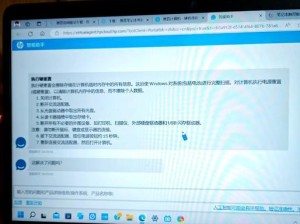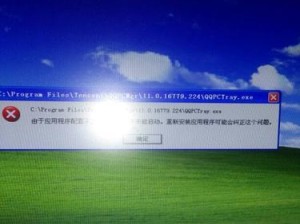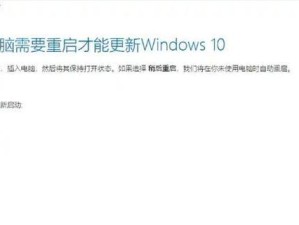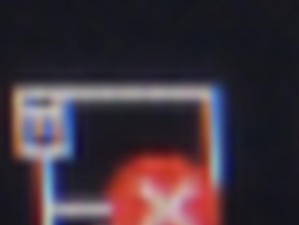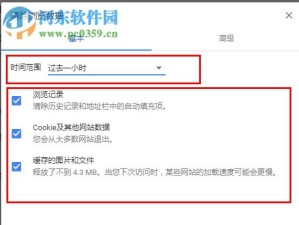在使用电脑的过程中,了解自己电脑的硬件和软件配置是非常重要的。无论是购买新电脑、安装软件、升级硬件,或是解决电脑问题,了解电脑配置都能帮助我们更好地进行决策和操作。本文将详细介绍如何查看电脑配置的方法,帮助读者轻松获取所需信息。
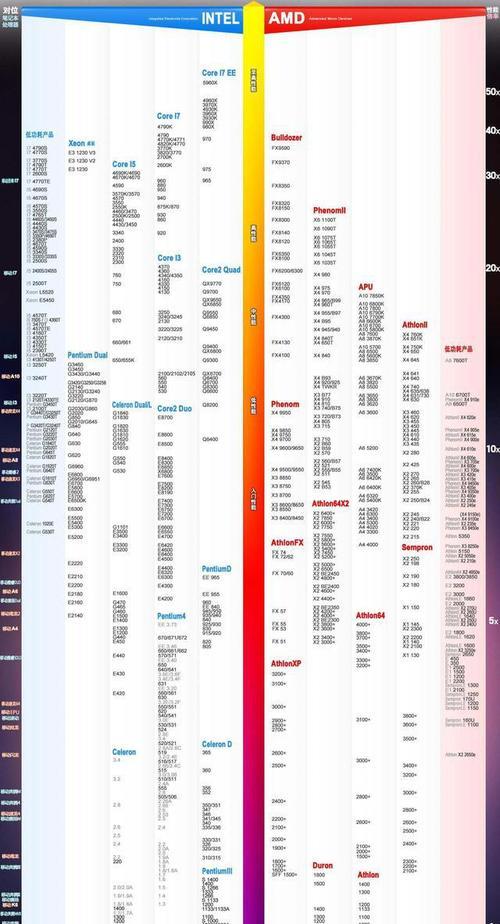
1.查看操作系统信息
我们可以通过查看操作系统信息来了解电脑的一些基本信息。我们可以点击计算机桌面右键,选择“属性”选项,在弹出的窗口中可以看到操作系统的名称、版本号、激活状态等信息。
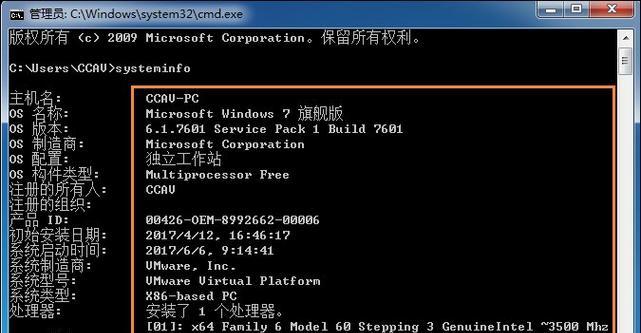
2.查看CPU信息
要了解电脑的处理器(CPU)信息,我们可以通过打开任务管理器来实现。在Windows系统中,我们可以按下Ctrl+Shift+Esc快捷键来打开任务管理器,然后切换到“性能”选项卡,在其中可以看到CPU的型号、核心数、频率以及使用情况等详细信息。
3.查看内存信息
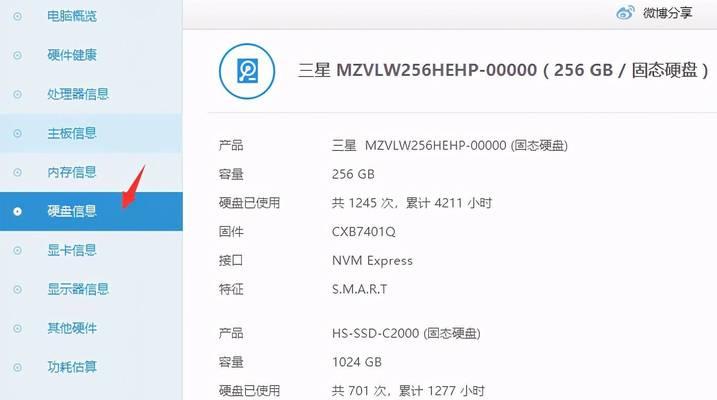
想要了解电脑的内存信息,我们可以同样通过任务管理器来实现。在“性能”选项卡中,我们可以看到当前内存的使用情况,包括已用内存、可用内存以及总内存大小等。
4.查看硬盘信息
了解电脑的硬盘信息可以帮助我们知道硬盘的类型、容量以及使用情况。我们可以打开“此电脑”或“我的电脑”,右键点击硬盘驱动器图标,选择“属性”选项,在弹出的窗口中可以看到硬盘的容量、已用空间和可用空间等详细信息。
5.查看显卡信息
如果想要了解电脑的显卡信息,我们可以通过打开设备管理器来实现。在Windows系统中,我们可以按下Win+X快捷键,选择“设备管理器”选项,在其中展开“显示适配器”分类,可以看到电脑所安装的显卡型号和驱动程序等信息。
6.查看网卡信息
要了解电脑的网卡信息,我们可以同样通过设备管理器来实现。在设备管理器中展开“网络适配器”分类,可以看到网卡的型号、驱动程序以及连接状态等详细信息。
7.查看声卡信息
想要了解电脑的声卡信息,我们同样可以通过设备管理器来实现。在设备管理器中展开“声音、视频和游戏控制器”分类,可以看到电脑所安装的声卡型号和驱动程序等信息。
8.查看软件信息
了解电脑的软件配置信息也是很重要的,我们可以通过打开控制面板来查看已安装的软件。在控制面板中选择“程序”或“程序和功能”选项,可以看到已安装的软件列表,包括软件名称、版本号和发行商等详细信息。
9.查看BIOS信息
要了解电脑的BIOS(基本输入输出系统)信息,我们可以通过在开机时按下相应的键(通常是Del、F2或F10键)进入BIOS设置界面。在BIOS设置界面中,可以看到电脑的主板型号、BIOS版本以及其他相关信息。
10.查看硬件温度信息
了解电脑硬件的温度信息可以帮助我们监控硬件的工作状态。我们可以通过安装一些第三方软件,如HWMonitor、SpeedFan等来实现,这些软件可以显示CPU、显卡、硬盘等硬件的温度和风扇转速等信息。
11.查看电源信息
想要了解电脑的电源信息,我们可以通过打开“电源选项”来实现。在Windows系统中,我们可以通过控制面板中的“电源选项”设置来查看电脑的电源计划、电池状态和充电情况等信息。
12.查看USB设备信息
要了解电脑连接的USB设备信息,我们可以通过打开设备管理器来实现。在设备管理器中展开“通用串行总线控制器”分类,可以看到连接的USB设备数量和型号等详细信息。
13.查看显示器信息
了解电脑连接的显示器信息可以帮助我们调整显示器的分辨率和刷新率等参数。我们可以右键点击桌面空白处,选择“显示设置”选项,在弹出的窗口中可以看到显示器的名称、分辨率、刷新率等信息。
14.查看光驱信息
想要了解电脑的光驱信息,我们可以通过打开“此电脑”或“我的电脑”来实现。在其中可以看到已连接光驱的型号和驱动程序等详细信息。
15.
通过本文所介绍的方法,我们可以轻松地查看电脑的硬件和软件配置信息。了解电脑配置有助于我们更好地进行电脑相关决策和操作,以及排查和解决问题。希望本文能够帮助读者掌握查看电脑配置的技巧,提升电脑使用的便利性和效率。