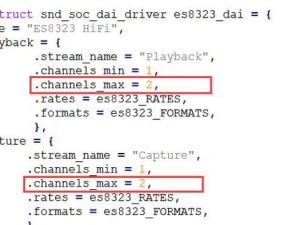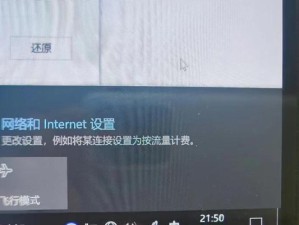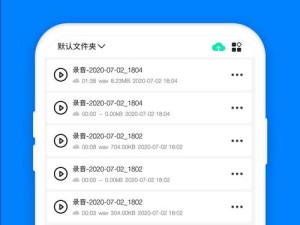在使用Mac电脑的过程中,有时我们可能需要同时运行Windows系统。这样就需要给Mac电脑装上双系统,以便在需要的时候能够切换不同的操作系统。本文将详细介绍如何在Mac电脑上安装Windows系统,帮助读者轻松实现双系统切换。

检查硬件要求
1.检查电脑型号是否支持双系统安装
2.确认硬盘容量是否足够

准备工作
1.备份重要数据
2.下载并准备Windows系统镜像文件
3.准备U盘或外置硬盘

创建启动盘
1.使用磁盘工具格式化U盘或外置硬盘
2.下载并使用BootCamp助理创建启动盘
分区并安装Windows系统
1.打开BootCamp助理,选择“创建Windows分区”
2.调整分区大小,并确定分配给Windows系统的空间
3.插入启动盘,重启电脑,按住Option键进入启动选择界面
4.选择启动盘,进入Windows安装界面
5.根据提示,进行Windows系统的安装
安装BootCamp驱动程序
1.安装Windows系统后,将自动弹出BootCamp安装程序
2.完成BootCamp驱动程序的安装
设置默认启动系统
1.打开Mac电脑的“系统偏好设置”
2.选择“启动磁盘”,设置默认启动系统
切换操作系统
1.重启电脑,按住Option键进入启动选择界面
2.选择需要启动的操作系统
注意事项与常见问题解决
1.双系统切换时的注意事项
2.常见问题及解决方法的介绍
优化双系统性能
1.合理分配硬盘空间
2.使用第三方工具进行系统优化
备份与恢复双系统
1.定期备份重要数据
2.恢复双系统时的步骤
卸载双系统
1.删除Windows分区
2.恢复硬盘空间
其他双系统安装方式的介绍
1.使用虚拟机软件安装Windows系统
2.使用引导管理器进行双系统切换
通过引导管理器进行双系统切换的详细步骤
1.下载并安装引导管理器
2.设置引导管理器,实现双系统切换
常见问题解答
1.双系统安装过程中遇到的问题及解决方法
2.双系统运行中的常见问题及解决方法
通过本文的介绍,相信大家已经掌握了在Mac电脑上安装双系统的详细步骤。无论是为了工作还是娱乐,双系统能够让我们更加方便地切换不同的操作系统,提升使用体验。在进行双系统安装时,请务必备份重要数据,遵循操作步骤,并注意安全性和稳定性。希望本文对大家有所帮助,祝愉快使用双系统!