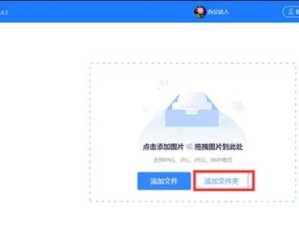在计算机硬件领域,AHCI(AdvancedHostControllerInterface)模式是一种高级的SATA(SerialATA)接口模式,它提供了更高的数据传输速率和更好的稳定性。然而,很多用户对于如何正确安装操作系统时选择并配置AHCI模式感到困惑。本文将为您提供一份详细的AHCI模式安装教程,帮助您轻松掌握这一技巧。
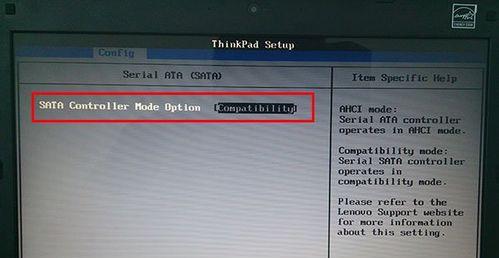
1.准备工作:了解AHCI模式和其优势
在开始安装操作系统之前,我们首先需要了解AHCI模式以及它相对于其他接口模式的优势。AHCI模式可以提供更高的数据传输速率和更好的磁盘性能,而且它还支持更多高级功能,如NCQ(NativeCommandQueuing)等。
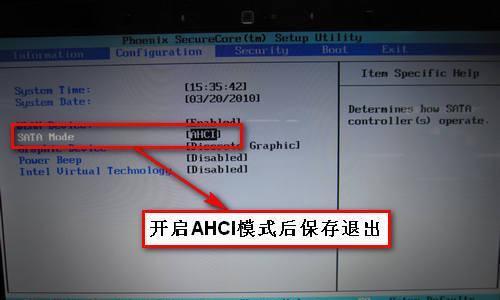
2.确认主板支持AHCI模式
在进行AHCI模式安装之前,您需要确认自己的主板是否支持该模式。大多数现代主板都会支持AHCI模式,但是一些较老的主板可能仅支持IDE(IntegratedDriveElectronics)模式。您可以在主板的BIOS设置中查找AHCI选项来确认支持性。
3.修改BIOS设置:启用AHCI模式

在确认主板支持AHCI模式后,我们需要进入BIOS设置并启用该模式。一般来说,您可以按下特定的键(例如Delete、F2或F12)来进入BIOS设置界面,然后在相应的菜单中找到并启用AHCI模式。
4.准备安装介质:选择合适的操作系统镜像
在准备安装介质时,您需要选择合适的操作系统镜像。请确保您下载的镜像文件是针对AHCI模式进行优化的,这样可以避免安装过程中的兼容性问题。
5.制作安装盘或U盘:创建可引导的安装介质
为了开始安装操作系统,您需要将选定的镜像文件制作成可引导的安装盘或U盘。这可以通过各种工具和方法来实现,例如使用Windows10的媒体创建工具或使用第三方软件如Rufus等。
6.插入安装介质:准备好安装所需的物品
在插入安装介质之前,请确保您已准备好所有安装所需的物品,包括操作系统安装介质、电源线、数据线、键盘和鼠标等。这样可以确保您在安装过程中不会遇到任何不必要的中断。
7.启动计算机:进入安装界面
现在,您可以启动计算机并进入安装界面了。通常情况下,计算机会自动从您插入的安装介质中启动,如果没有,则需要进入BIOS设置并调整启动顺序。
8.开始安装:按照提示进行操作系统安装
一旦进入安装界面,您将会看到一系列的提示和选项。请按照提示进行操作系统的安装。在选择硬盘驱动器时,确保选择AHCI模式下的硬盘。
9.安装过程:等待操作系统安装完成
一旦您完成了所有的安装选项,操作系统将会开始安装过程。这个过程可能需要一些时间,取决于您的计算机性能和操作系统镜像的大小。
10.驱动安装:下载并安装AHCI驱动程序
在操作系统安装完成后,为了确保正常运行,我们需要下载并安装适用于AHCI模式的驱动程序。您可以从主板制造商的官方网站上找到并下载这些驱动程序。
11.BIOS设置:优化AHCI模式配置
为了获得最佳的性能和稳定性,我们还可以在BIOS设置中优化AHCI模式的配置。这包括启用NCQ、关闭电源管理功能以及调整磁盘缓存等。
12.测试运行:验证AHCI模式的效果
在完成以上步骤后,我们建议进行一次测试运行,以验证AHCI模式的效果。您可以运行一些磁盘性能测试软件来比较AHCI模式和其他接口模式之间的性能差异。
13.常见问题:解决AHCI安装中的常见问题
在使用AHCI模式进行安装的过程中,可能会遇到一些常见问题,如无法检测到硬盘驱动器或无法启动等。我们可以通过查找相关的解决方案来解决这些问题。
14.注意事项:注意AHCI模式的使用限制
尽管AHCI模式提供了许多优势,但也存在一些使用限制。例如,在安装前,您可能需要备份原有数据并确保操作系统兼容AHCI模式。
15.结束语:享受高速和稳定的计算体验
通过本文提供的简易指南,您现在已经掌握了使用AHCI模式进行安装的步骤和技巧。希望您能够享受到AHCI模式所带来的高速和稳定的计算体验。