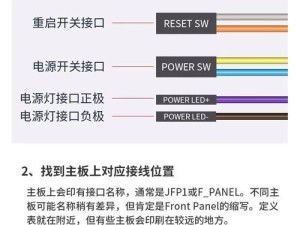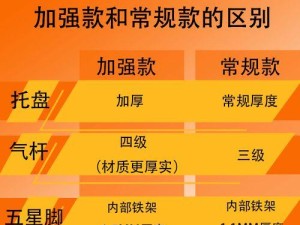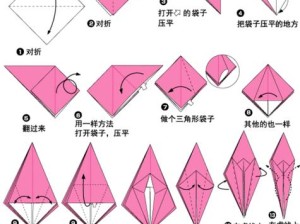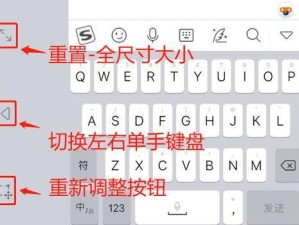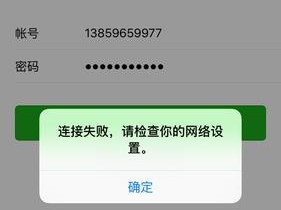在现代计算机应用中,系统启动盘是一项非常重要的工具。使用U盘制作系统启动盘不仅方便,而且可以避免使用光盘等物理介质,减少资源浪费。本文将介绍如何使用U盘制作系统启动盘,以帮助读者在需要时能够快速方便地重装或修复自己的操作系统。
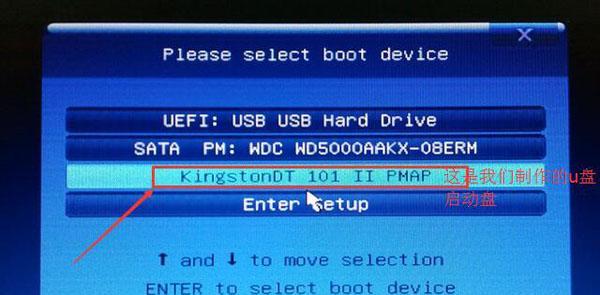
1.选择合适的U盘
选择一个容量适当、品质可靠的U盘非常重要,建议容量不低于8GB,并且尽量选择USB3.0接口的U盘,以提高制作启动盘的速度和稳定性。
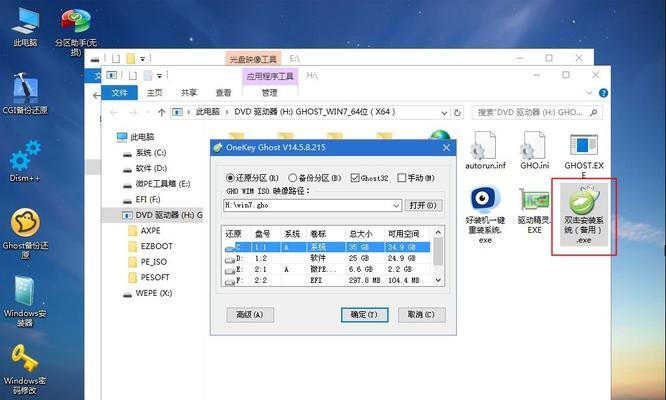
2.下载系统镜像文件
访问官方或可信赖的网站,下载自己所需操作系统的镜像文件,如Windows10、Ubuntu等。
3.准备制作工具
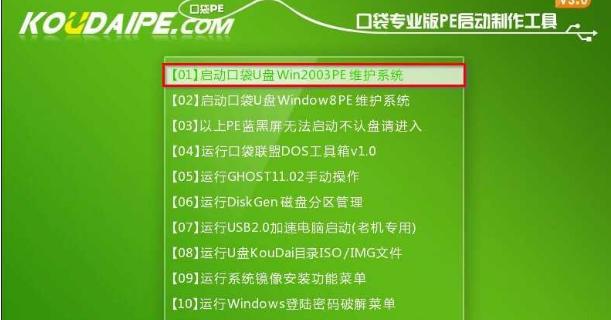
下载一个可靠的U盘制作工具,如Rufus、Win32DiskImager等,并将其安装到计算机上。
4.运行U盘制作工具
打开已安装的U盘制作工具,并将U盘插入计算机。确保选择了正确的U盘,并选择系统镜像文件所在的位置。
5.设置引导选项
根据自己的需求,设置U盘的引导选项,如分区类型、文件系统等。
6.格式化U盘
在制作之前,需要对U盘进行格式化操作,确保其为空白盘。注意,这一步将会删除U盘内的所有数据,请提前备份重要数据。
7.开始制作启动盘
点击制作按钮或类似操作,开始制作启动盘。制作过程可能需要一些时间,请耐心等待。
8.制作完成提示
当制作完成时,会有相应的提示。此时可以安全地移除U盘,并关闭制作工具。
9.设置BIOS启动项
在重启计算机之前,需要进入计算机的BIOS设置界面,并将U盘设为第一启动项。
10.重启计算机
按下电源按钮,重启计算机。计算机会自动从U盘中的系统启动文件进行引导。
11.安装或修复系统
根据个人需求,选择安装新系统或修复现有系统。按照屏幕提示操作,完成安装或修复过程。
12.移除U盘并重启
安装或修复完成后,关机并移除U盘。然后重新启动计算机,系统应该能正常运行。
13.检查系统启动项
在计算机重启后,进入BIOS设置界面,确保系统已经正确设置为第一启动项。
14.测试系统启动
重新启动计算机,观察系统是否能够正常启动。如果一切正常,恭喜你成功制作并使用了U盘启动盘。
15.备份制作好的启动盘
将制作好的U盘启动盘妥善保存备份,以备日后需要修复系统或重装操作系统时使用。
通过本文的教程,我们了解了如何使用U盘制作系统启动盘。这个过程简单易懂,只需准备合适的U盘、下载系统镜像文件、使用可靠的U盘制作工具,并进行一系列设置和操作即可。希望读者们能够通过本文提供的教程轻松地制作自己的U盘启动盘,并在需要时能够灵活使用。