U盘作为常见的便携式存储设备,可以方便地进行文件传输和备份。然而,有时候我们可能需要对U盘进行分区,以提高其使用效率和灵活性。本教程将介绍如何使用机械硬盘分区工具对U盘进行分区,并解释各个分区的用途。

1.分区前的准备工作
在开始分区之前,你需要确保U盘已连接到电脑并正常工作。同时,备份U盘中的重要文件是一个明智的选择,以防止数据丢失。
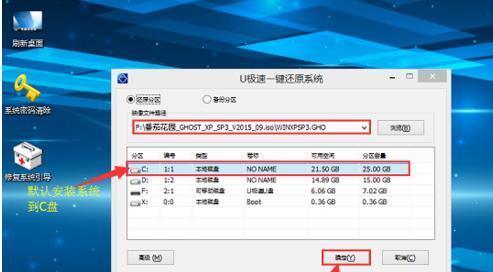
2.了解分区的意义
分区是将一个物理磁盘划分为多个逻辑部分的过程,每个分区可独立使用,并具有自己的文件系统。这样做的好处是可以更好地组织和管理U盘中的文件。
3.使用机械硬盘分区工具
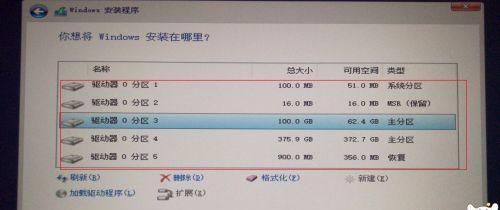
选择一款可靠的机械硬盘分区工具,例如MiniToolPartitionWizard或EaseUSPartitionMaster。这些软件提供了直观易懂的界面,方便用户进行分区操作。
4.运行分区工具
打开选定的机械硬盘分区工具,然后选择U盘。在工具的操作界面中,你可以看到U盘的基本信息和当前分区情况。
5.创建新分区
点击“新建分区”按钮,选择要创建的分区类型(主分区或扩展分区)。一般来说,主分区适用于常规文件存储,扩展分区可用于创建多个逻辑分区。
6.设置分区大小
根据需要,设置分区的大小。你可以通过拖动分区大小的滑块或手动输入数值来完成这一步骤。请记住,不同的文件系统对分区大小有不同的要求。
7.格式化新分区
完成分区设置后,选择新创建的分区,并点击“格式化”按钮。在弹出的窗口中,选择文件系统(如FAT32、NTFS等)和分配单位大小。
8.命名分区
为了更好地识别各个分区,你可以给它们起一个有意义的名称。例如,将一个用于存储照片的分区命名为"照片库",将一个用于存储音乐的分区命名为"音乐收藏"。
9.设置分区标签
除了给分区起名称外,你还可以为每个分区设置一个标签。这将使操作系统更容易识别和管理分区。
10.分配驱动器号
对于Windows系统,每个分区都将被分配一个驱动器号。你可以选择自动分配或手动选择驱动器号。
11.确认分区设置
在完成分区设置后,仔细检查所有设置,确保没有错误。一旦确认无误,点击“应用”按钮以完成分区操作。
12.测试分区功能
重新插入U盘并访问新创建的分区,确保它能正常工作。在分区中存放一些文件,并尝试复制、删除等操作,以确保一切都正常。
13.修改分区
如果你对已创建的分区有任何不满意之处,可以使用机械硬盘分区工具进行修改。点击相应的分区,选择修改选项,并根据需要进行调整。
14.删除分区
如果你不再需要某个分区,可以通过机械硬盘分区工具将其删除。请注意,在删除分区之前,务必备份其中的重要文件。
15.
通过使用机械硬盘分区工具,你可以轻松地对U盘进行分区,并根据需要进行调整。合理划分U盘的分区可以提高文件管理效率和数据安全性,使使用体验更加顺畅。记得在进行任何分区操作之前,备份重要文件是至关重要的。







