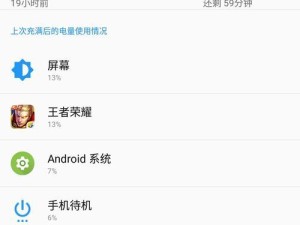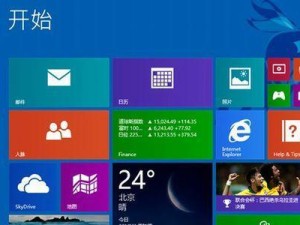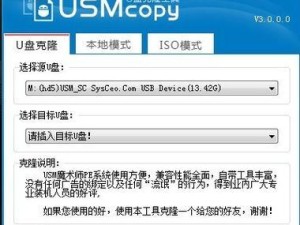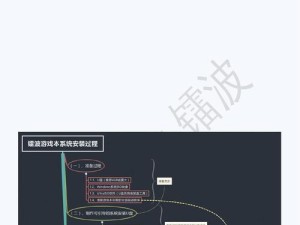如今,固态硬盘已成为提升电脑性能的重要途径之一。而联想U盘作为一种便捷的工具,可以帮助我们轻松安装固态硬盘系统。本文将详细介绍如何使用联想U盘进行系统安装,以助你提升电脑性能,享受更流畅的使用体验。
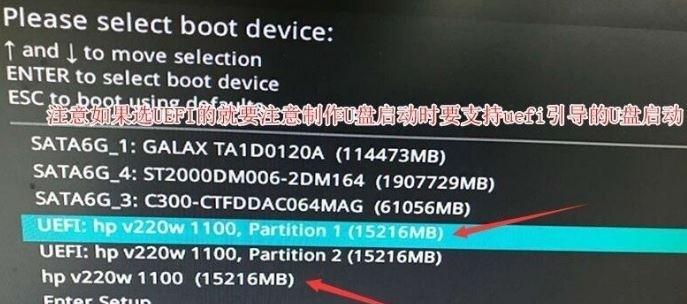
准备工作:获取联想U盘安装工具
在联想官网下载并安装联想U盘安装工具,该工具将帮助我们创建一个可用于安装系统的U盘。
备份重要数据:保证数据安全
在安装系统之前,务必备份重要的个人数据,以免在操作过程中丢失。
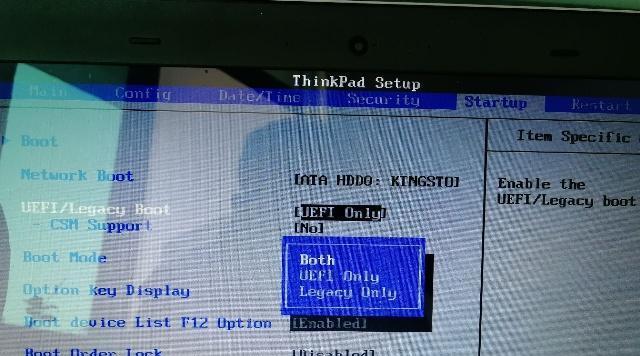
制作安装U盘:创建可引导的安装介质
打开联想U盘安装工具,在工具界面中选择固态硬盘系统安装选项,并选择要安装的系统版本,然后点击“开始制作”按钮,等待制作过程完成。
重启电脑并设置启动项:进入BIOS设置
将制作好的U盘插入电脑,重启电脑,并在开机画面出现时按下相应的按键(通常是DEL或F2)进入BIOS设置界面。
设置U盘启动:将U盘设为首选启动项
在BIOS设置界面中,找到“启动顺序”或“BootOrder”选项,将U盘设为首选启动项,并保存更改。
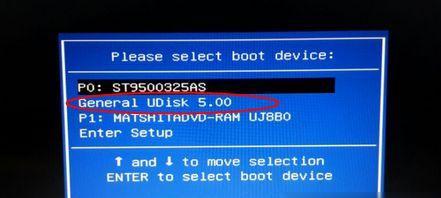
重启电脑并进入U盘系统安装界面
保存更改后,退出BIOS设置界面,电脑将自动重启,并进入U盘系统安装界面。
选择安装方式:全新安装或升级安装
根据个人需求选择全新安装或升级安装方式。如果想要清空原有数据并重新安装系统,选择全新安装。若想保留原有数据并仅升级系统,选择升级安装。
选择安装路径和分区:设置固态硬盘作为系统盘
在安装界面中,选择固态硬盘为系统安装的路径,并设置相应分区。注意,此步骤需谨慎操作以免误删数据。
开始安装系统:等待安装过程完成
确认设置无误后,点击“开始安装”按钮,系统将开始安装到固态硬盘上。等待安装过程完成,期间不要随意中断电源。
重启电脑并进入新系统:系统初始化设置
安装完成后,重启电脑并进入新系统。按照提示进行系统初始化设置,包括语言、地区、用户账户等选项。
驱动和更新:完善系统设置
安装完系统后,需要及时更新驱动和操作系统,以确保系统的稳定性和安全性。
恢复备份数据:还原个人文件和设置
如果之前备份了重要数据,现在可以将其还原到新系统中,并进行相应的个人设置。
优化固态硬盘性能:设置TRIM、关闭磁盘碎片整理
为了发挥固态硬盘的最佳性能,可以设置TRIM功能并关闭磁盘碎片整理,提升固态硬盘的读写速度。
安装常用软件:让电脑更加实用
根据个人需求安装一些常用软件,如浏览器、办公软件等,让新系统更加实用。
享受全新系统带来的流畅体验
通过联想U盘安装固态硬盘系统,我们成功提升了电脑的性能,享受到更流畅的使用体验。希望本文的教程能帮助到你,让你的电脑变得更加出色!