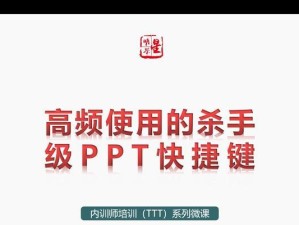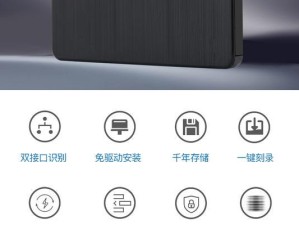神舟战神是一款备受用户喜爱的高性能笔记本电脑品牌,但有时用户需要重新安装操作系统。在这篇文章中,我们将详细介绍如何通过进入BIOS并使用U盘来安装系统,让您轻松完成系统重装。
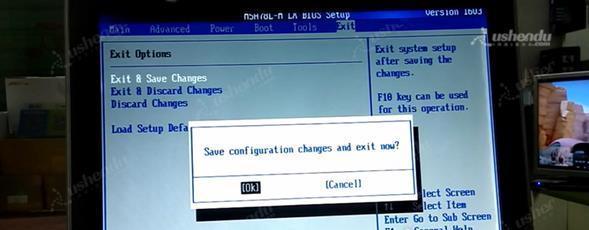
准备工作:获取安装镜像文件
在开始安装之前,首先需要准备一个系统镜像文件,可以通过官方网站或其他可信渠道下载到合适的操作系统镜像文件。确保文件的完整性和正确性,并将其保存在一个可用的U盘上。
准备工作:格式化U盘为启动盘
插入U盘后,打开电脑资源管理器,在"我的电脑"下找到U盘的驱动器,并右击选择“格式化”。在弹出的对话框中,选择“FAT32”文件系统,并勾选“快速格式化”,最后点击“开始”进行格式化操作。
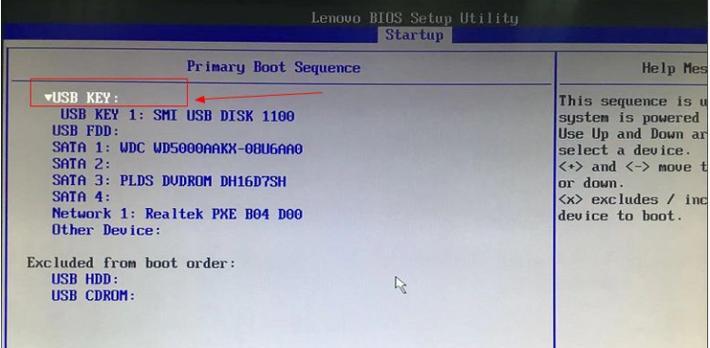
进入BIOS设置界面
在电脑启动的过程中,按下或连续按下DEL或F2键(具体键位根据电脑型号有所不同)可以进入BIOS设置界面。在BIOS界面中,通过键盘的上下左右键进行导航,找到并进入“启动选项”或类似的菜单。
设置U盘为启动项
在“启动选项”菜单中,找到“BootDevicePriority”或类似的选项,选择U盘作为第一启动项。这样设置后,电脑将优先从U盘启动,方便安装系统。
保存并退出BIOS设置
设置U盘为启动项后,按下F10键保存设置并退出BIOS界面。在弹出的对话框中选择“是”或“保存并退出”,然后电脑将重新启动。
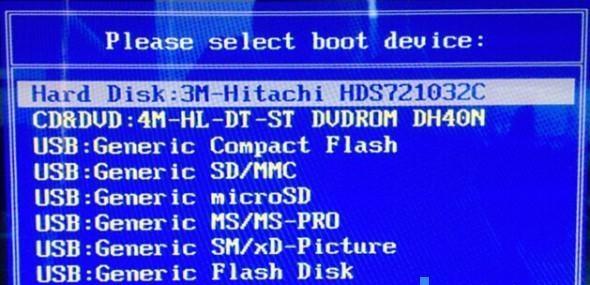
进入U盘引导界面
电脑重新启动后,如果一切设置正确,您将看到一个类似于“按任意键进入安装”的提示。此时,按下任意键进入U盘的引导界面。
选择安装方式
在U盘引导界面中,根据系统安装提示选择合适的语言、区域和安装方式。一般情况下,选择“新安装”或“自定义安装”以进行全新的操作系统安装。
磁盘分区
根据个人需求,在系统安装界面上选择合适的磁盘分区方式。如果是全新安装,可以选择“新建分区”并按照提示设置分区大小和格式。
开始安装
完成磁盘分区后,点击“下一步”或类似按钮开始系统安装过程。此时,电脑会自动复制安装文件到相应的分区,并进行系统文件的初始化。
安装完成
系统文件复制和初始化完成后,电脑将自动进行系统安装。耐心等待,直到安装进度条完成并显示“安装成功”或类似信息。
重新启动
在安装完成后,系统会提示重新启动电脑。点击“重新启动”按钮,让电脑自动重启并进入新安装的操作系统。
初始化系统
电脑重新启动后,将进入新系统的初始化界面。按照提示设置用户名、密码等基本信息,并进行必要的系统设置。
安装驱动程序
在完成系统初始化后,还需要安装相应的驱动程序以确保设备的正常工作。通过官方网站或随机提供的驱动光盘获取合适的驱动程序,并按照提示进行安装。
更新系统和软件
在驱动程序安装完成后,及时通过系统自带的更新功能更新操作系统,并下载安装常用软件和工具,以获得更好的系统性能和功能体验。
安装成功,享受新系统
通过以上步骤,您已经成功地使用U盘安装了新系统。现在,您可以尽情享受新系统带来的流畅和便利,轻松应对各种任务和娱乐需求。
通过神舟战神进入BIOS并使用U盘安装系统的步骤,您可以在需要时轻松完成系统重装。这个过程可能会有些复杂,但按照以上详细的步骤进行操作,相信您能够顺利完成安装,并获得一个全新的操作系统。