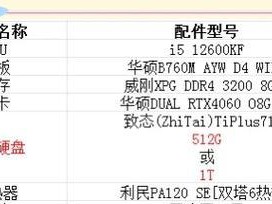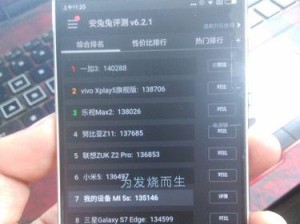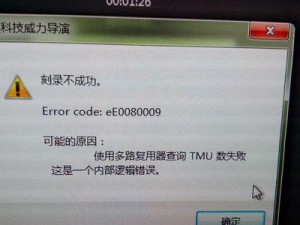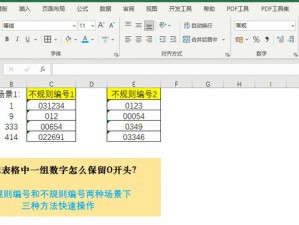随着时间的推移,电脑的运行速度可能会变慢,系统可能会出现故障,或者您可能只是想重新安装一个全新的操作系统。这时候,使用U盘重装操作系统是一个快捷而方便的选择。本文将为您提供一份详细的U盘重装教程,让您能够轻松安装并享受全新的电脑体验。

一:准备工作——选择合适的U盘
在进行U盘重装之前,首先需要准备一个适用于您的操作系统安装文件的U盘。确保U盘容量足够大,并且没有重要数据。选择高质量的U盘可以确保文件的安全传输。
二:准备工作——备份重要数据
在进行任何操作系统重装之前,强烈建议您备份重要的数据。这可以保护您的个人文件免受意外损失。将您需要的文件复制到外部存储设备或云存储中。

三:准备工作——获取操作系统安装文件
在进行U盘重装之前,您需要获得适用于您计划安装的操作系统的安装文件。您可以从官方网站或其他可靠来源下载这些文件。确保下载的文件与您的计算机兼容。
四:制作启动U盘——格式化U盘
将U盘格式化为适用于操作系统安装的格式。打开计算机资源管理器,右键点击U盘,选择“格式化”。在弹出的对话框中选择适当的格式化选项,并开始格式化过程。
五:制作启动U盘——创建启动盘
使用专业的U盘制作工具,如Rufus或WinToUSB,将操作系统安装文件写入U盘中。按照工具的指引操作,选择正确的选项和安装文件,然后开始写入过程。

六:设置BIOS——启动顺序调整
在重启电脑之前,进入计算机的BIOS设置界面。根据不同品牌和型号的电脑,按下相应的按键(通常是F2、Delete或F12)进入BIOS设置界面。在“启动”或“引导”选项中,调整启动顺序以使U盘成为首选启动设备。
七:重启电脑——进入安装界面
保存BIOS设置后,退出设置界面并重启电脑。当电脑重新启动时,U盘将自动被读取,进入操作系统安装界面。根据提示,选择安装选项以开始安装过程。
八:安装操作系统——按照向导进行
操作系统安装界面将会出现一系列的向导,引导您完成安装过程。根据向导的指示,选择目标驱动器、输入许可证密钥,并进行其他自定义设置。
九:等待安装完成——耐心等待
一旦您完成所有的安装设置,操作系统安装程序将开始自动安装。这个过程可能需要一些时间,取决于您的电脑性能和操作系统大小。请耐心等待,不要中途干扰。
十:完成安装——重启电脑
当操作系统安装完成后,系统将提示您重新启动电脑。点击“重新启动”按钮,并等待电脑重新启动。此时,操作系统已经成功地被重装。
十一:优化设置——更新驱动和软件
重新安装操作系统后,建议您更新驱动程序和常用软件。通过访问官方网站或使用驱动更新工具,您可以轻松获得最新的驱动程序和软件版本,从而提升电脑的性能和稳定性。
十二:优化设置——安装必要的软件
根据您的需求,安装常用的软件程序,如浏览器、办公套件和媒体播放器等。确保这些软件都是从官方网站或可靠的来源下载并安装的。
十三:恢复数据——还原备份文件
现在是时候将之前备份的重要数据还原到电脑中了。通过将备份文件复制到电脑中相应的文件夹或使用恢复软件,您可以将数据重新导入到系统中。
十四:重装后续——维护和保养
为了保持电脑的优化状态,建议您定期维护和保养。这包括定期更新操作系统和软件、扫描和清理病毒、清理临时文件和碎片整理等。
十五:——享受全新电脑体验
通过U盘重装教程,您可以轻松地安装全新的操作系统,让电脑焕然一新。在遵循上述步骤和建议的情况下,重装操作系统将变得简单而高效。立即行动,享受全新电脑体验吧!