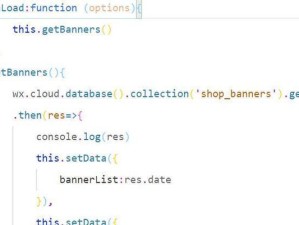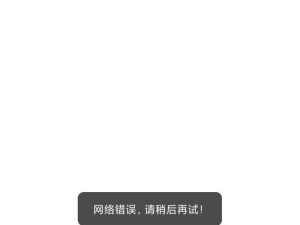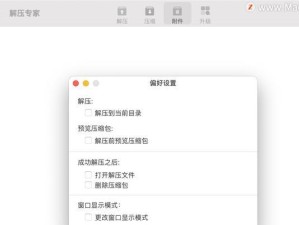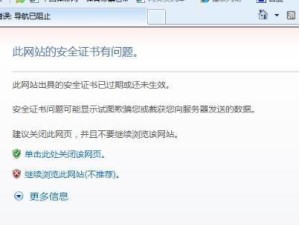在如今的数字时代,电脑已经成为人们日常生活中不可或缺的工具。然而,在使用电脑的过程中,我们有时会遇到一些问题,例如系统崩溃、病毒感染或者想要重装系统等等。而使用大白菜U盘安装系统是一种快速、便捷、可靠的方法,本文将带您逐步学习如何使用大白菜U盘安装操作系统。
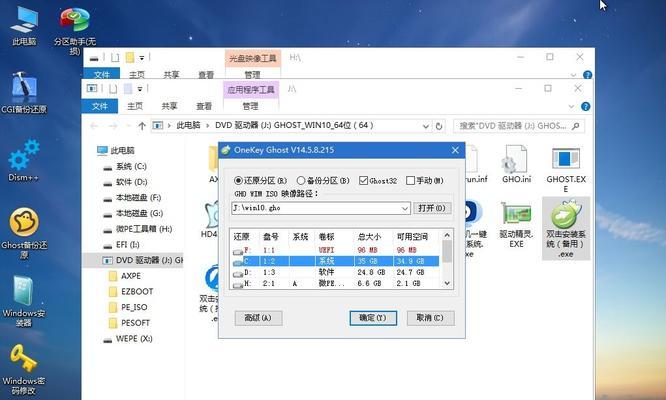
1.获取大白菜U盘制作工具
您可以在大白菜官方网站上免费下载到大白菜U盘制作工具。安装并打开这个工具后,就可以开始制作您的大白菜U盘了。

2.准备一个空白的U盘
在进行大白菜U盘制作之前,您需要准备一个容量足够的空白U盘,并将其中的数据备份到其他存储设备中。
3.插入U盘并打开制作工具

将空白的U盘插入电脑的USB接口中,并打开之前下载好的大白菜U盘制作工具。
4.选择安装系统的版本
在大白菜U盘制作工具的界面上,您可以选择您想要安装的操作系统版本。请选择与您的需求和电脑硬件兼容的版本。
5.开始制作大白菜U盘
点击制作按钮后,制作工具将自动下载操作系统镜像文件并将其写入U盘。这个过程可能需要一些时间,请耐心等待。
6.完成大白菜U盘制作
当大白菜U盘制作完成后,制作工具会提示您。此时,您可以拔出U盘并准备进行系统安装了。
7.设置电脑启动顺序
在进行系统安装之前,您需要设置电脑的启动顺序,确保从U盘启动。进入BIOS设置界面,将U盘设置为第一启动项。
8.插入大白菜U盘并重启电脑
将制作好的大白菜U盘插入电脑的USB接口中,并重新启动电脑。此时,电脑将从U盘启动,并进入大白菜U盘系统安装界面。
9.进行操作系统安装
按照大白菜U盘安装界面的提示,选择语言、分区和安装选项等设置,并开始进行操作系统的安装。
10.等待安装完成
操作系统的安装过程可能需要一段时间,这取决于您选择的操作系统和电脑的性能。请耐心等待直到安装完成。
11.重新启动电脑
安装完成后,大白菜U盘会提示您重新启动电脑。拔出U盘并重启电脑后,您将可以进入新安装的操作系统了。
12.配置新系统
根据个人需求和喜好,您可以在新系统中进行个性化的配置,例如更改桌面背景、安装软件、设置网络等。
13.导入数据和备份
在配置新系统之后,您可以导入之前备份的数据,并进行系统和文件的备份,以免以后遇到问题时能够方便地恢复数据。
14.注意事项和常见问题解决方法
在使用大白菜U盘安装系统的过程中,可能会遇到一些问题,如无法识别U盘、安装失败等。您可以参考大白菜官方网站上提供的常见问题解决方法,或者寻求技术支持。
15.
通过本文的学习,相信您已经掌握了如何使用大白菜U盘安装系统的方法。大白菜U盘制作工具的简单易用性,使得操作系统的安装变得轻松愉快。希望您能够在使用电脑的过程中更加得心应手,享受数字化生活带来的便利与乐趣。