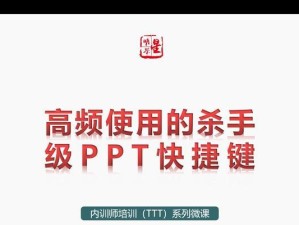近年来,随着光盘使用的逐渐减少,苹果笔记本也逐渐取消了内置光盘驱动器。然而,在某些情况下,我们仍然需要使用光盘来进行系统安装。本文将详细介绍如何在没有光驱的苹果笔记本上使用外置光驱安装系统,帮助大家解决安装系统的问题。
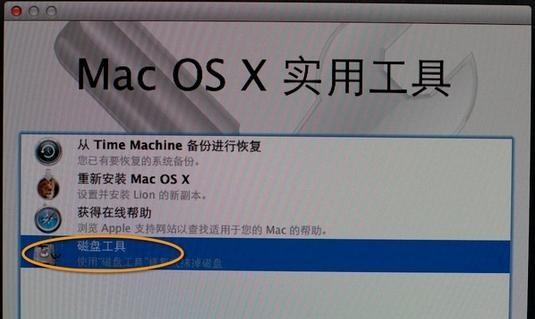
准备工作
确保你已经准备好以下物品:一台苹果笔记本、外置光驱、系统安装光盘、一根USB-C转USB接口线。
连接外置光驱
将外置光驱通过USB-C转USB接口线连接到苹果笔记本的USB接口上,确保连接牢固。

插入系统安装光盘
将系统安装光盘轻轻插入外置光驱的光盘槽中,确保插入深度合适并且光盘牢固。
重启苹果笔记本
在系统安装光盘插入外置光驱后,重启苹果笔记本,按住“Option”键不松手,直到出现启动菜单。
选择光盘启动
在启动菜单上,使用方向键选择“光盘”选项,然后按下回车键确认选择。
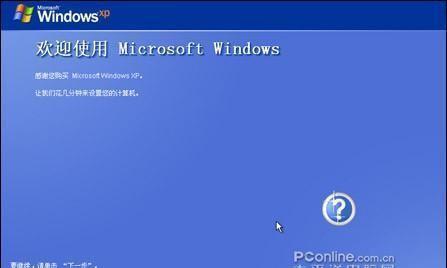
进入系统安装界面
等待片刻,系统会自动进入到系统安装界面,可以看到“macOS实用工具”的窗口。
选择磁盘工具
在“macOS实用工具”窗口中,找到并点击“磁盘工具”,进入硬盘分区和格式化工具界面。
选择目标硬盘
在磁盘工具界面上,选择你要安装系统的目标硬盘,点击顶部的“抹掉”按钮。
格式化目标硬盘
在弹出的对话框中,选择适当的格式化方式(通常是APFS或MacOSExtended),然后点击“抹掉”按钮确认格式化操作。
安装系统
完成目标硬盘的格式化后,返回到“macOS实用工具”窗口,选择“重新安装macOS”,点击“继续”按钮进行系统安装。
选择目标磁盘
在安装界面上,选择刚刚格式化的目标硬盘,点击“继续”按钮。
等待系统安装
系统会开始安装过程,这个过程可能需要一些时间,请耐心等待。
重启苹果笔记本
系统安装完成后,苹果笔记本会自动重启。
完成系统设置
根据提示,完成初始设置,包括选择地区、语言、登录账户等操作。
恢复个人数据
如果之前有备份的个人数据,可以通过TimeMachine或其他方式进行数据恢复,确保个人文件和设置都得以完整还原。
通过外置光驱,我们可以在没有光驱的苹果笔记本上轻松安装系统。只需准备好光驱、系统安装盘和USB接口线,按照以上步骤操作即可完成系统的安装。希望这个教程可以帮助大家解决苹果笔记本安装系统的问题。