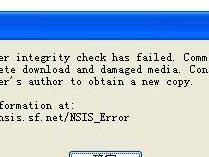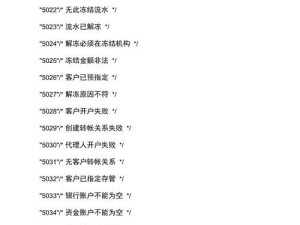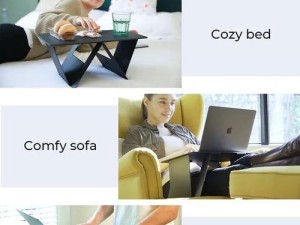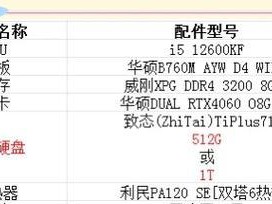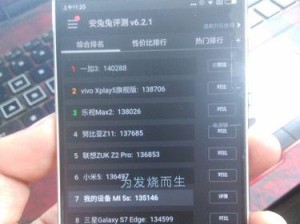在电脑使用过程中,我们经常会遇到需要定时关机的情况,例如下载大文件或执行长时间任务后需要让电脑自动关闭。而通过CMD命令行工具,可以轻松设置定时关机,无需任何第三方软件。本文将介绍如何使用CMD命令设置定时关机命令,并提供详细的步骤和注意事项。
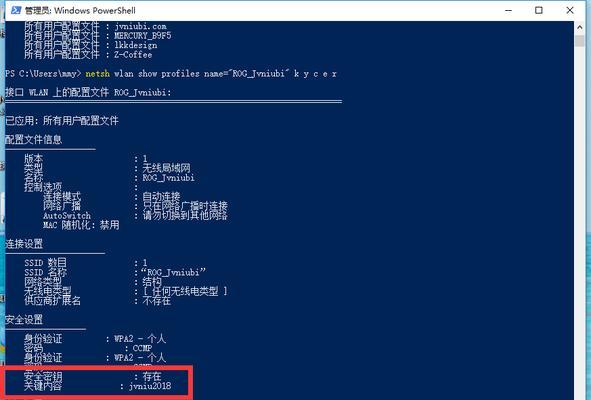
1.打开CMD命令行工具
-我们需要打开CMD命令行工具,这是我们操作CMD命令的主要工具。
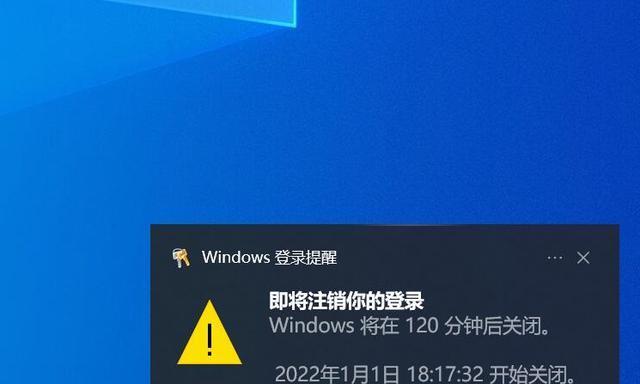
-注意:在Windows系统中,可以通过按下Win+R快捷键,输入"cmd"并按下Enter来打开CMD命令行。
2.查看当前系统时间
-在设置定时关机之前,我们需要了解当前的系统时间,以便正确计算关机时间。
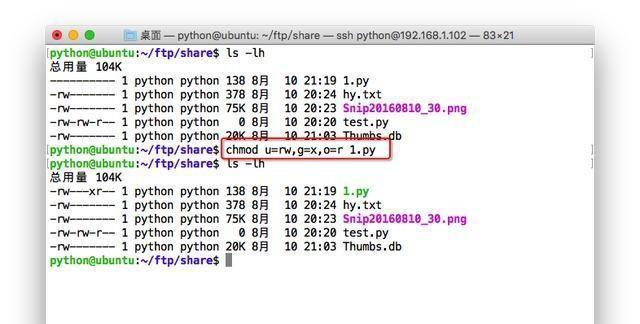
-注意:可以在CMD命令行中输入"Time/T"来查看当前系统时间。
3.设置定时关机时间
-输入以下命令设置定时关机时间:shutdown-s-tXXX
-注意:将XXX替换为你想要的关机时间,单位为秒。例如,如果你希望电脑在1小时后关机,则应输入"shutdown-s-t3600"。
4.取消定时关机命令
-如果你在设置定时关机后改变了主意,可以随时取消定时关机命令。
-注意:在CMD命令行中输入"shutdown-a"即可取消定时关机。
5.显示定时关机命令提示
-有时候,在设置定时关机命令后,我们可能忘记了设定的关机时间。可以通过以下命令来查看定时关机提示:shutdown-t
-注意:在CMD命令行中输入"shutdown-t"即可显示定时关机命令提示。
6.设置定时关机的警告提示信息
-在CMD命令中,我们还可以设置定时关机的警告提示信息,以便提醒用户。
-注意:在CMD命令行中输入"shutdown-s-tXXX-c"警告信息""即可设置定时关机的警告信息。
7.设置定时关机的理由
-使用CMD命令设置定时关机时,我们还可以添加关机的理由。
-注意:在CMD命令行中输入"shutdown-s-tXXX-c"警告信息"-dP:4:1"即可设置定时关机的理由。
8.设置重启而不是关机
-有时候,我们可能希望在定时到达时重新启动计算机,而不是关机。
-注意:在CMD命令行中输入"shutdown-r-tXXX"即可设置定时重启。
9.设置注销而不是关机
-除了关机和重启,我们还可以设置定时注销。
-注意:在CMD命令行中输入"shutdown-l-tXXX"即可设置定时注销。
10.设置关机时强制关闭所有应用程序
-在默认情况下,定时关机会等待所有运行的应用程序关闭后再执行关机操作。但我们可以强制关闭所有应用程序。
-注意:在CMD命令行中输入"shutdown-s-tXXX-f"即可设置强制关闭所有应用程序。
11.设置取消定时关机时强制关闭所有应用程序
-取消定时关机时,我们同样可以选择强制关闭所有应用程序。
-注意:在CMD命令行中输入"shutdown-a-f"即可取消定时关机并强制关闭所有应用程序。
12.设置定时关机的网络广播消息
-在设置定时关机命令时,我们还可以添加网络广播消息,以便通知其他连接到同一网络的用户。
-注意:在CMD命令行中输入"shutdown-s-tXXX-c"警告信息"-m\\计算机名"即可设置网络广播消息。
13.设置定时关机的远程计算机
-除了本地计算机,我们还可以使用CMD命令设置远程计算机的定时关机。
-注意:在CMD命令行中输入"shutdown-s-tXXX-m\\计算机名"即可设置远程计算机的定时关机。
14.设置定时关机的远程计算机的用户名和密码
-在设置远程计算机的定时关机时,我们可能需要提供用户名和密码来验证身份。
-注意:在CMD命令行中输入"shutdown-s-tXXX-m\\计算机名-u用户名-p密码"即可设置远程计算机的定时关机,并提供用户名和密码。
15.注意事项和建议
-本节将提供一些使用CMD定时关机命令时的注意事项和建议,以确保操作的顺利进行。
-注意:请仔细检查输入的命令是否正确,以免造成不必要的损失。在设置定时关机之前,请确保保存所有未保存的工作和文件。
通过CMD命令行工具,我们可以轻松设置定时关机命令,实现自动关闭电脑的目的。掌握CMD定时关机命令将为我们的日常使用带来便利,并提高工作效率。但在使用CMD命令时,务必注意输入的命令是否正确,并谨慎操作,以免造成不必要的损失。