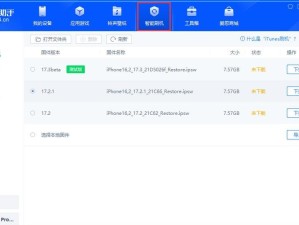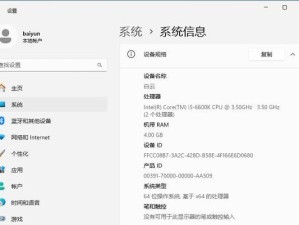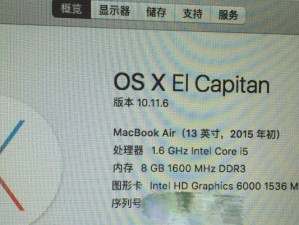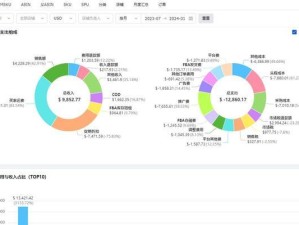随着时间的推移,WindowsXP系统逐渐被淘汰,但仍有许多用户仍然喜欢使用它。然而,由于XP系统已不再获得微软的官方支持,安装和维护它变得有些困难。幸运的是,我们可以借助PE(PreinstallationEnvironment)来安装XP系统。本文将详细介绍如何使用PE安装XP系统的步骤,方便那些仍然钟情于XP系统的用户。

制作PE启动盘
制作PE启动盘是进行XP系统安装的第一步。你需要准备一张空白U盘或者光盘,并下载一个可靠的PE制作工具,如“EasyBCD”。接着,按照工具提供的步骤,选择合适的PE镜像文件,并将其写入U盘或光盘中。
BIOS设置
在安装XP之前,你需要进入计算机的BIOS设置,并将启动顺序调整为U盘或光盘优先。这样,在重启电脑时,系统将首先从PE启动盘启动。
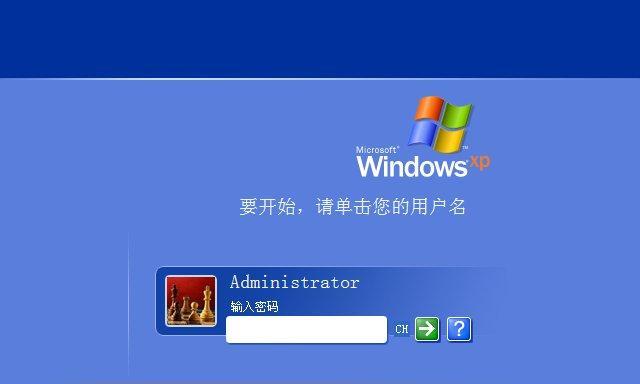
重启电脑
将制作好的PE启动盘插入电脑,并重新启动电脑。在重新启动时,按下对应的键(通常是F2、F10或Delete键)进入BIOS设置界面,并调整启动顺序。
进入PE系统
重启电脑后,系统将自动从PE启动盘启动。等待片刻,PE系统加载完成后,你将看到一个类似Windows桌面的界面,表示已成功进入PE系统。
分区操作
在PE桌面上,找到并打开“我的电脑”,然后右键点击“管理”选项,选择“磁盘管理”功能。在磁盘管理中,你可以对硬盘进行分区操作。选择未分配的硬盘空间,右键点击并选择“创建新分区”。
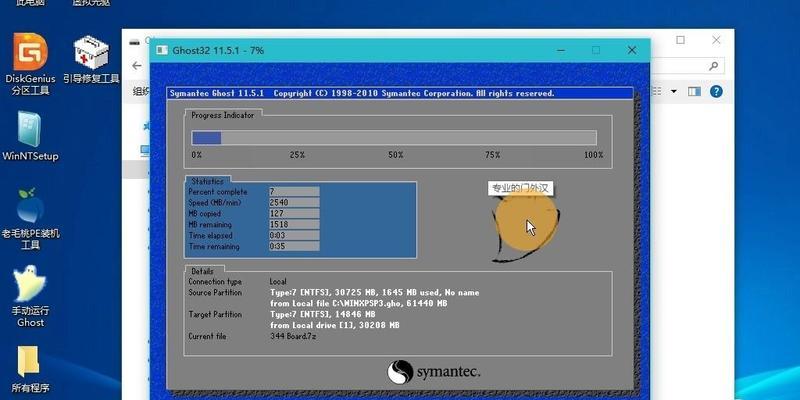
格式化分区
创建新分区后,你需要对其进行格式化操作。右键点击新分区,选择“格式化”选项,并按照提示进行格式化操作。这一步骤会删除分区中的所有数据,所以请务必备份重要文件。
安装XP系统文件
格式化完成后,右键点击新分区,并选择“打开”选项。将XP系统安装文件复制到新分区中。这些文件可以从原始XP安装光盘中复制,也可以从互联网下载。
安装系统引导程序
为了能够在重启时选择XP系统进行引导,我们需要安装系统引导程序。打开PE系统桌面上的“系统工具”文件夹,找到“EasyBCD”工具并打开。在工具界面中,选择“添加新项”选项,并根据提示填写XP系统信息。
重启电脑
XP系统安装文件和引导程序安装完毕后,你需要重启电脑。此时,系统将自动进入XP系统安装界面,并开始进行安装过程。按照安装界面的提示,进行相应的设置和操作。
等待安装完成
XP系统的安装过程可能需要一些时间,请耐心等待。在安装过程中,系统可能会进行一次或多次的重启。请确保不要中断电源或关闭计算机。
输入许可证密钥
在安装过程的某个阶段,系统将要求输入许可证密钥。输入正确的密钥后,继续进行安装。
完成最后设置
当XP系统安装完成后,系统将要求你进行最后的设置,如设置计算机名称、网络连接等。根据个人需求进行相应设置,并完成最后的配置。
安装驱动程序
XP系统安装完成后,你需要安装相关的驱动程序以确保系统正常运行。可以从计算机制造商的官方网站上下载并安装适用于XP系统的驱动程序。
安装常用软件
XP系统安装完成后,你还可以安装一些常用软件,如浏览器、办公软件等,以满足个人需求。
通过PE安装XP系统,你可以继续使用喜欢的XP系统,同时也可以享受到一些PE系统的便利。PE安装XP的过程虽然稍显复杂,但只要按照步骤进行,仍然是一项可行的操作。希望本文对那些仍然钟爱XP系统的用户有所帮助。