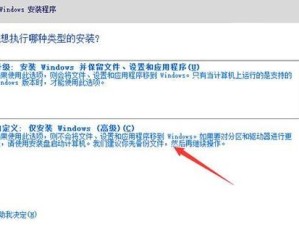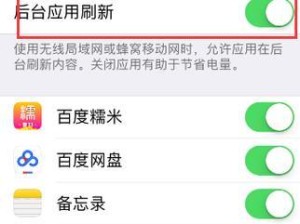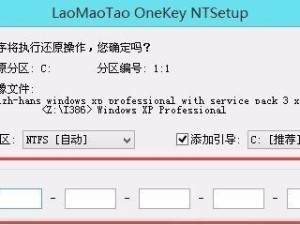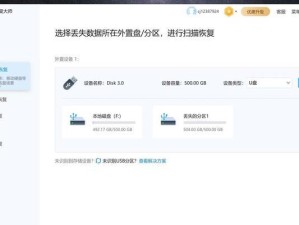计算机故障对于我们来说并不陌生,每个人在使用电脑时都可能遇到各种问题,如系统崩溃、病毒感染、文件丢失等。而PE(PreinstallationEnvironment)则是一种非常有用的工具,它可以帮助我们在计算机无法正常启动时进行故障诊断和修复。本文将介绍以PE引导修复的教程,帮助读者学习如何使用PE工具迅速解决计算机故障。

一:如何制作PE启动盘
我们需要准备一台可用的电脑和一个U盘。在正常的Windows系统中下载并安装PE制作工具,如"WinPE"或"EasyBCD"等。接下来,打开制作工具并按照指示选择U盘作为启动盘进行制作。等待制作完成后,我们就拥有了一个PE启动盘。
二:如何使用PE启动计算机
在遇到计算机故障无法启动时,我们需要将制作好的PE启动盘插入故障计算机的USB接口,并在开机时按下对应的启动键进入BIOS设置界面。在BIOS中选择U盘作为启动设备,保存设置并重启电脑。此时,计算机将从PE启动盘启动。
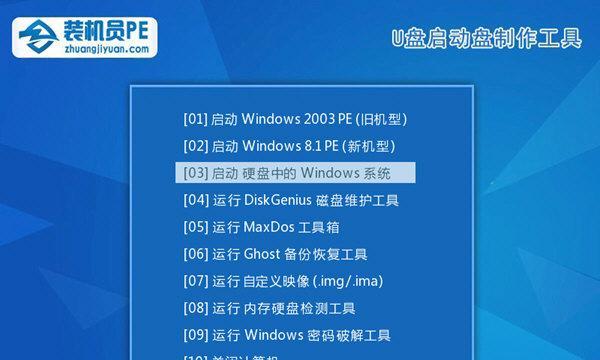
三:使用PE进行系统修复
一旦成功进入PE环境后,我们可以选择系统修复工具开始修复故障。比如,我们可以使用PE中的磁盘工具检查和修复硬盘错误,或使用PE中的恢复工具还原系统到之前的备份点。此外,还可以使用PE中的杀毒工具扫描和清除病毒。
四:使用PE进行文件恢复
当我们误删或丢失重要文件时,可以借助PE工具进行文件恢复。在PE环境下,我们可以使用文件恢复工具来搜索和恢复被删除或丢失的文件。通过选择正确的文件恢复选项和目标路径,我们可以迅速找回我们需要的文件。
五:使用PE进行驱动安装
在一些情况下,计算机故障可能是由于驱动程序问题引起的。使用PE环境,我们可以选择驱动安装工具来重新安装或更新驱动程序。通过连接互联网并选择正确的驱动程序,我们可以很快恢复计算机的正常工作状态。
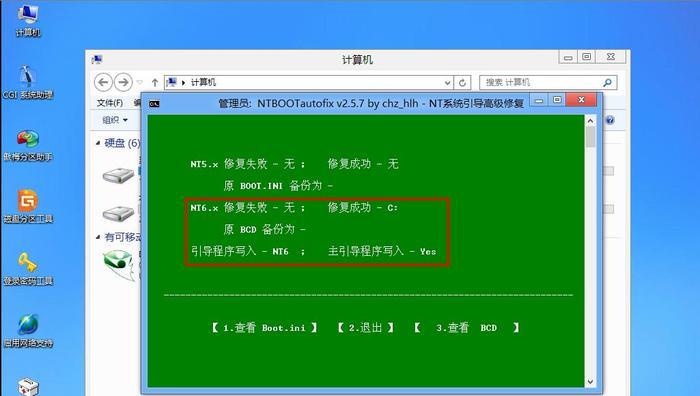
六:使用PE进行密码重置
当我们忘记Windows登录密码时,PE工具也可以派上用场。在PE环境下,我们可以使用密码重置工具来重置或删除Windows登录密码,以便重新登录系统。这是一个非常方便且高效的解决方法。
七:使用PE进行系统备份
除了修复功能,PE工具还可以用于系统备份。在PE环境下,我们可以使用备份工具来创建系统映像,将整个系统备份到外部存储设备中。这样,在遇到系统崩溃等问题时,我们可以轻松恢复到之前的备份状态。
八:使用PE进行网络设置
有时候,计算机故障可能导致网络无法连接。在PE环境下,我们可以使用网络设置工具来重新配置网络设置,如IP地址、子网掩码和默认网关等。通过正确配置网络参数,我们可以恢复计算机的网络连接。
九:使用PE进行硬件检测
若计算机出现硬件问题,PE工具也可以帮助我们进行检测。在PE环境中,我们可以使用硬件检测工具来扫描和诊断硬件设备,如内存、硬盘和显卡等。这有助于我们找出并解决硬件问题。
十:使用PE进行数据销毁
在处理旧电脑或者将电脑交换或出售给他人之前,我们需要确保个人数据被彻底销毁,以保护隐私。使用PE工具中的数据销毁工具,我们可以选择合适的方法对硬盘进行数据清除,确保数据无法被恢复。
十一:使用PE进行故障诊断
有时候,计算机故障的具体原因不太明确。在PE环境下,我们可以使用故障诊断工具来检测和分析问题。通过查看系统日志和错误报告,我们可以更准确地定位故障的来源,从而采取正确的修复措施。
十二:使用PE进行软件安装
在一些特殊情况下,我们可能需要在计算机无法正常启动时安装一些重要软件。在PE环境下,我们可以选择软件安装工具来安装需要的软件程序。这可以帮助我们快速恢复计算机的功能,并继续工作。
十三:使用PE进行系统优化
在修复计算机故障之后,我们可以继续使用PE环境对系统进行优化。通过使用系统优化工具,如磁盘清理和注册表修复等,我们可以提高计算机的性能和稳定性,确保系统正常运行。
十四:使用PE进行数据救援
当计算机出现严重故障无法修复时,我们可能需要进行数据救援。在PE环境中,我们可以使用数据救援工具来尝试恢复被损坏或无法访问的数据。尽管成功率不一定很高,但仍有机会挽救我们重要的文件。
十五:
通过本文介绍的PE引导修复教程,我们了解了如何使用PE工具解决各种计算机故障。无论是修复系统问题、恢复文件、安装驱动还是进行故障诊断,PE工具都能大大提高我们的效率。希望读者能够掌握并灵活运用这些方法,使计算机维护更加便捷。