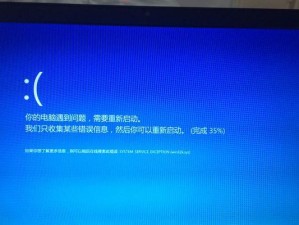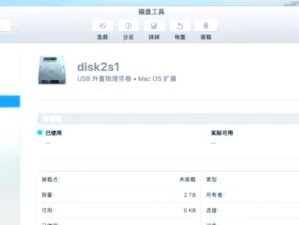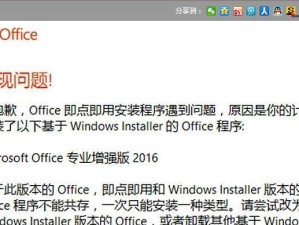在使用Windows7操作系统的过程中,我们经常需要安装各种驱动程序来保证硬件设备的正常工作。本文将详细介绍如何使用Win7光盘来快速安装驱动程序,以帮助用户解决设备无法正常工作的问题。
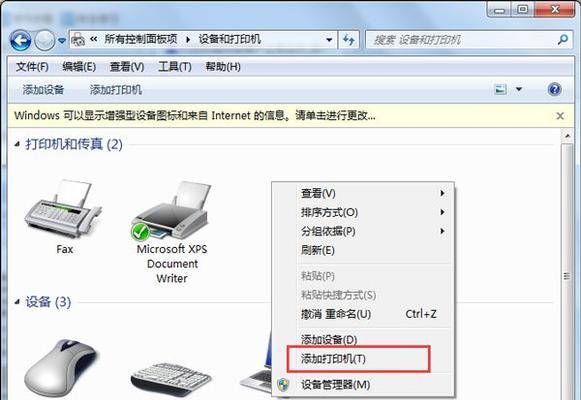
1.准备工作:确保Win7光盘完好无损
在开始安装驱动之前,首先需要确保你手上的Win7光盘没有任何划痕或损坏,以免影响安装过程和驱动的正常运行。
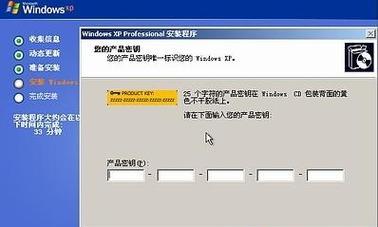
2.插入Win7光盘并打开驱动安装向导
将Win7光盘插入电脑的光驱,然后打开“计算机”或“资源管理器”,双击光盘图标,找到并双击名为“Driver”或“驱动程序”的文件夹,接着双击执行文件。
3.选择需要安装的驱动程序

在驱动安装向导中,会列出Win7光盘中所包含的各个驱动程序,根据你的设备类型和需求,选择需要安装的驱动程序,并点击“下一步”继续。
4.驱动程序安装过程
在接下来的步骤中,系统会自动加载所选驱动程序,并进行相应的安装操作。这可能需要一些时间,请耐心等待。
5.安装完成提示
当安装过程完成后,系统会显示一个安装完成的提示窗口,点击“完成”按钮,关闭安装向导。
6.验证驱动程序是否成功安装
为了确保驱动程序已经成功安装,可以通过“设备管理器”来验证。打开“开始菜单”,右键点击“计算机”,选择“管理”,在左侧导航栏中找到“设备管理器”,打开后查看设备列表中是否存在任何黄色感叹号或问号标记的设备。
7.安装未被识别的设备驱动
如果在设备管理器中存在未被识别的设备,说明该设备的驱动程序没有在Win7光盘中找到或安装失败。此时,可以尝试重新安装或更新驱动程序,方法是右键点击未被识别的设备,选择“更新驱动程序软件”,然后选择“浏览计算机以查找驱动程序软件”。
8.手动选择驱动程序文件
在出现的对话框中,选择“让我从计算机上的可用驱动程序列表中选取”,然后点击“浏览”按钮,找到Win7光盘中相应的驱动文件夹,选择正确的驱动程序文件,最后点击“下一步”进行安装。
9.驱动程序安装过程
系统将自动加载所选驱动程序,并进行相应的安装操作。与之前的安装过程类似,需要等待一段时间。
10.安装完成提示
当安装过程完成后,系统会显示一个安装完成的提示窗口,点击“完成”按钮,关闭安装向导。
11.再次验证驱动程序是否成功安装
重复第6步的操作,再次打开设备管理器,检查设备列表中是否还存在任何未被识别的设备。如果仍有未被识别的设备,可能需要尝试其他驱动或联系设备制造商获取适配的驱动程序。
12.驱动程序更新和升级
为了确保计算机的硬件设备始终得到最新的支持和功能,建议定期检查并更新驱动程序。可以通过访问设备制造商的官方网站或使用驱动程序更新工具来获取最新的驱动程序。
13.驱动备份和恢复
为了避免驱动程序丢失或损坏,建议定期备份已经安装好的驱动程序,并将其保存在安全的地方。当需要重新安装系统或出现驱动问题时,可以使用备份的驱动程序进行恢复。
14.注意事项
在安装驱动程序的过程中,需要注意以下事项:确保光盘无损、选择正确的驱动程序、按照指导进行安装、检查驱动是否成功安装。如有任何问题,请参考设备制造商提供的说明书或技术支持。
15.
通过本文的介绍,相信大家已经学会了如何使用Win7光盘来快速安装驱动程序。正确安装驱动程序可以确保设备正常工作,提高系统的稳定性和性能。希望本文对你有所帮助。