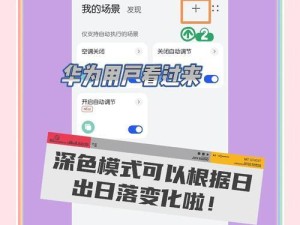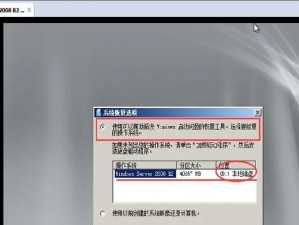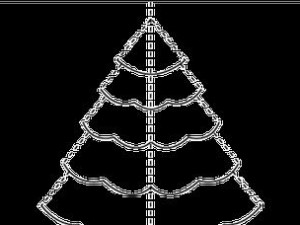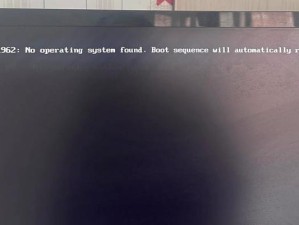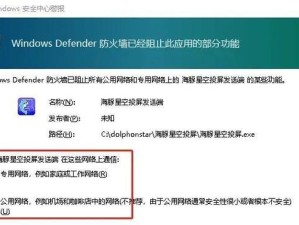在过去,我们安装操作系统往往需要依赖光盘或U盘。然而,随着技术的发展,现在我们可以利用在线盘工具来进行系统安装,这种方式不仅简单快捷,而且无需使用任何物理存储介质。本文将为您介绍以在线盘安装系统的详细步骤和注意事项。

选择合适的在线盘工具
1.在线盘工具的作用与选择
在线盘工具是一种可以模拟光盘或U盘功能的软件,常见的有Rufus、Etcher等。选择一个适合自己的在线盘工具非常重要,可以根据软件的稳定性、用户口碑和操作简易度进行选择。
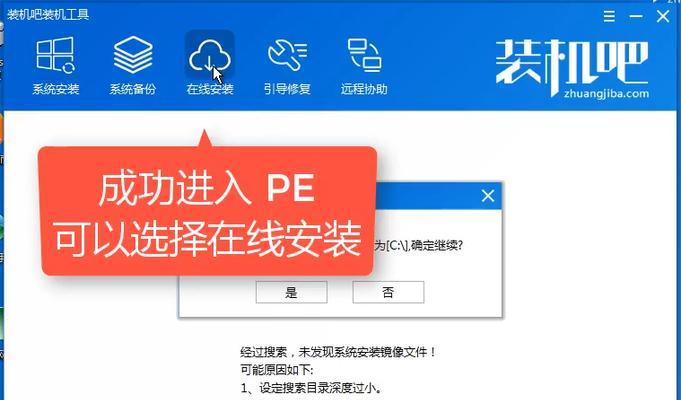
准备系统镜像文件
2.下载合适的系统镜像文件
在进行在线盘安装系统之前,您需要先准备好合适的系统镜像文件。您可以从官方网站或其他可信来源下载到所需的操作系统镜像文件。确保选择正确的版本和合适的操作系统。
创建在线盘
3.打开在线盘工具
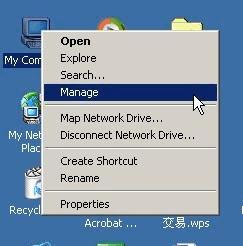
打开您所选择的在线盘工具。在工具界面中,您将看到一些选项和功能。
4.选择系统镜像文件
通过在线盘工具提供的功能,选择您事先下载好的系统镜像文件。请确保选择正确的镜像文件,否则可能导致安装过程失败。
5.选择目标磁盘
接下来,在线盘工具会要求您选择目标磁盘。这是指您希望将操作系统安装到的硬盘或分区。请谨慎选择,并确保选择的磁盘空间足够安装操作系统。
6.开始创建在线盘
确认所选的镜像文件和目标磁盘后,您可以点击工具界面中的“开始”或“创建”按钮来开始创建在线盘。这个过程可能需要一些时间,耐心等待即可。
设置计算机启动顺序
7.进入BIOS设置界面
在在线盘创建完成后,您需要进入计算机的BIOS设置界面。通常,在开机时按下F2、Delete或者F12键可以进入BIOS设置界面。不同计算机品牌可能有所不同,请根据您自己的计算机型号和品牌进行操作。
8.修改启动顺序
在BIOS设置界面中,您需要找到启动选项。一般来说,这个选项位于“Boot”或“启动”标签下。在启动选项中,将在线盘设为第一启动设备。
9.保存设置并重启
在修改启动顺序后,记得保存设置,并重启计算机。计算机重新启动后,将会自动从在线盘启动。
安装系统
10.进入系统安装界面
当计算机从在线盘启动后,您将进入操作系统的安装界面。根据提示,选择合适的语言、时区和键盘布局等设置。
11.开始安装系统
在完成各项设置后,您可以点击“开始安装”或类似按钮,开始系统的安装过程。安装过程中,请耐心等待,并根据提示完成各项设置。
注意事项
12.网络连接
在进行在线盘安装系统时,确保您的计算机已连接互联网。这样可以确保系统安装过程中所需的更新和驱动程序能够正常下载和安装。
13.硬件兼容性
不同的操作系统对硬件的要求有所不同。在选择系统镜像文件之前,请确认您的计算机硬件是否兼容所选操作系统。
通过利用在线盘工具安装系统,我们可以摆脱对光盘或U盘的依赖,实现简单快捷的系统安装。只需要准备好系统镜像文件,选择适合自己的在线盘工具,按照步骤进行操作,就能轻松完成系统安装。但在安装过程中也需注意网络连接和硬件兼容性等问题。希望本文能为您提供一些帮助,并使您的系统安装过程更加顺利。