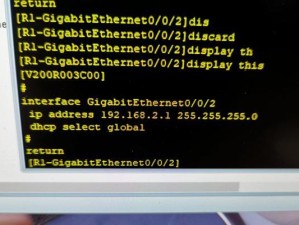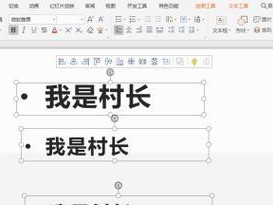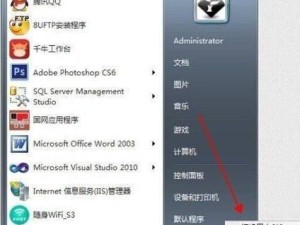在电脑操作中,有时我们需要重新安装操作系统,而U盘安装系统是一种方便快捷的方法。本文将为大家分享一套完整的U盘安装系统的教程,通过详细的步骤指导,帮助大家轻松完成系统安装,让电脑焕然一新。
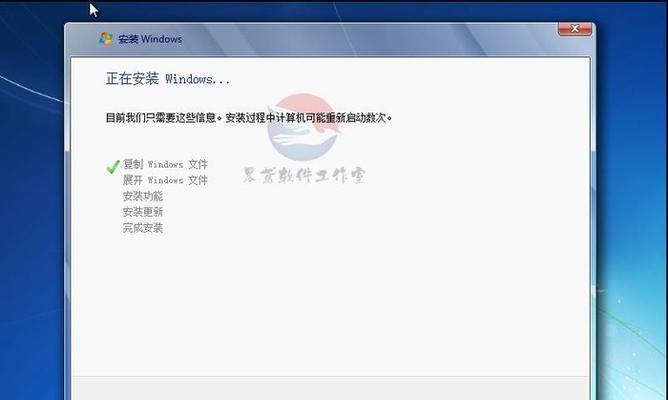
一、准备工作:选择合适的操作系统镜像文件
在开始安装之前,首先需要准备一个合适的操作系统镜像文件,确保其与你计划安装的系统版本相匹配。可以在官方网站或可信赖的下载站点获取镜像文件。
二、准备工作:选择合适的U盘并备份数据
选择一款容量适中的U盘,并确保其中没有重要数据。因为在安装系统的过程中,U盘将被格式化,所有数据将会被清空。
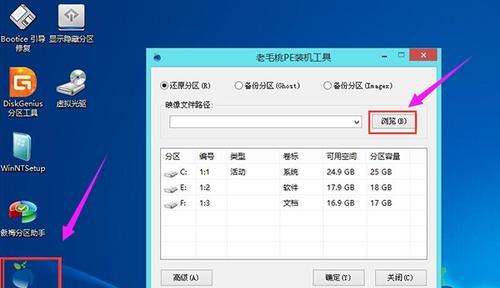
三、准备工作:下载并安装专用工具
为了将操作系统镜像文件写入U盘,需要下载并安装一款专用的工具。推荐使用Rufus、UltraISO或WinToUSB等工具,它们都具有简单易用的界面和功能。
四、制作启动盘:插入U盘并打开工具
将选好的U盘插入计算机,并打开之前安装的工具。确保U盘被正常识别,而且其中的数据已备份。
五、制作启动盘:选择操作系统镜像文件
在工具界面中,选择要写入U盘的操作系统镜像文件。可以通过浏览文件夹的方式找到所需文件,并确认选择正确无误。
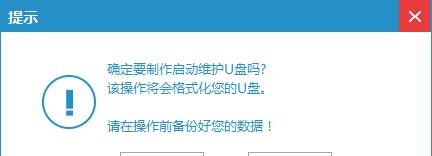
六、制作启动盘:配置启动盘参数
在配置选项中,可以设置U盘的分区格式、启动方式等参数。根据自己的需求和电脑硬件情况,适当调整参数。
七、制作启动盘:开始制作
确认所有设置都准备就绪后,点击开始制作按钮,工具将开始将操作系统镜像文件写入U盘。这个过程可能需要一些时间,请耐心等待。
八、设置电脑启动顺序:重启电脑并进入BIOS
在制作完成后,需要重新启动电脑,并进入BIOS设置页面。不同品牌的电脑有不同的进入方法,可以在开机时通过快捷键提示或在网上搜索找到。
九、设置电脑启动顺序:选择U盘作为启动设备
在BIOS设置页面中,找到启动顺序选项,并将U盘设为首选启动设备。这样,电脑在启动时将首先读取U盘中的系统安装文件。
十、开始安装系统:保存设置并重启电脑
在设置完成后,保存设置并重启电脑。电脑将会自动从U盘中读取系统安装文件,进入安装程序。
十一、开始安装系统:按照提示进行操作
根据安装程序的提示,进行后续的操作。包括选择语言、键盘布局、磁盘分区等步骤,按照自己的需求进行选择和设置。
十二、开始安装系统:等待系统安装完成
安装过程需要一定时间,请耐心等待。可以在安装过程中阅读一些相关资料,或者喝杯咖啡放松一下。
十三、安装完成后的设置:驱动程序和系统更新
在系统安装完成后,需要及时安装相应的硬件驱动程序,并进行系统更新。这样可以保证系统的稳定性和兼容性。
十四、安装完成后的设置:个性化配置和软件安装
根据个人喜好,进行系统的个性化配置,如更改桌面壁纸、安装必备软件等。让系统更符合自己的使用习惯和需求。
十五、安装完成后的设置:备份系统和重要数据
在系统安装完成后,为了预防意外情况,建议及时备份系统和重要数据。可以使用系统自带的备份工具或第三方软件进行操作。
通过本文所分享的U盘安装系统教程,相信大家已经掌握了一套简单而有效的方法。无论是重新安装系统还是升级系统版本,使用U盘安装都能帮助我们更快捷地完成任务。希望本文对大家有所帮助,祝愿大家能够成功安装自己理想的操作系统。