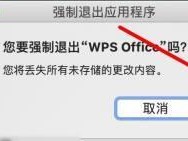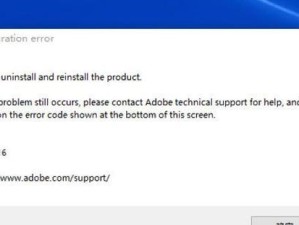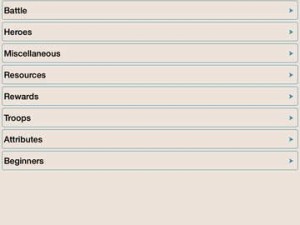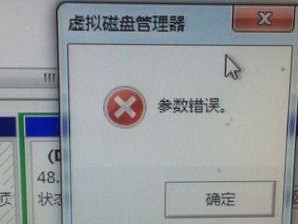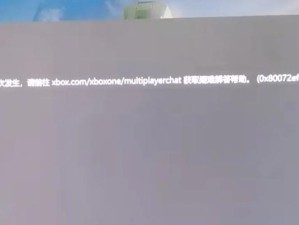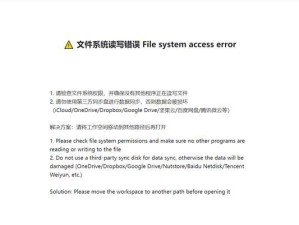固态硬盘(SSD)在性能和耐用性方面相对于传统机械硬盘有很大的优势,很多用户选择将其作为系统盘来提升计算机的速度和响应能力。但在安装操作系统时,有些用户可能遇到一些问题。本文将介绍如何使用固态硬盘在WinPE环境下安装Windows7系统的方法和步骤。

1.确保备份数据和驱动程序
在进行系统安装之前,首先需要备份重要的数据文件,并确保已经下载了所需的硬件驱动程序。

2.下载并制作WinPE启动盘
使用U盘或光盘,下载并制作一个包含WinPE环境的启动盘。这将为我们提供一个能够引导计算机并加载操作系统安装文件的环境。
3.将固态硬盘连接到计算机

将固态硬盘插入计算机中的适当插槽,并确保它被正确连接。
4.进入计算机的BIOS设置
重启计算机并进入BIOS设置。在启动过程中按下相应的按键(通常是Del或F2)进入BIOS界面。
5.修改启动顺序
在BIOS设置界面中,找到启动选项,并将固态硬盘移至第一启动设备的位置。
6.保存并退出BIOS设置
保存修改后的设置并退出BIOS界面。
7.启动计算机并进入WinPE环境
插入WinPE启动盘并重启计算机,使其从启动盘中引导。进入WinPE环境后,等待操作系统加载。
8.分区和格式化固态硬盘
使用磁盘管理工具,对固态硬盘进行分区和格式化操作。将固态硬盘分为主分区或扩展分区,并选择适当的文件系统格式。
9.挂载Windows7系统镜像
将Windows7系统的镜像文件挂载到WinPE环境中,并确保能够访问安装文件。
10.运行安装程序
打开Windows7安装文件所在的路径,并运行安装程序。按照提示进行操作,选择合适的安装选项和目标位置(固态硬盘)。
11.等待系统安装完成
等待Windows7系统的安装过程完成。这个过程可能需要一些时间,取决于计算机的配置和硬盘容量。
12.完成系统设置
在系统安装完成后,按照提示完成Windows7的初始设置,包括选择区域设置、输入用户名和密码等。
13.安装驱动程序
安装必要的驱动程序,以确保固态硬盘和其他硬件正常工作。
14.恢复数据备份
将之前备份的数据文件恢复到固态硬盘上,并重新设置个人文件夹和应用程序。
15.完成安装
现在你可以正常使用新安装的Windows7系统了。享受固态硬盘带来的更快速度和响应能力。
使用固态硬盘在WinPE环境下安装Windows7系统相对于传统机械硬盘会更快更方便。按照上述步骤进行操作,您将能够顺利地安装并配置您的新系统。记得在进行任何操作之前备份重要数据,并下载所需的驱动程序,以确保系统能够正常工作。