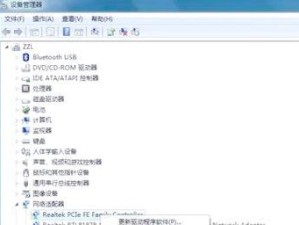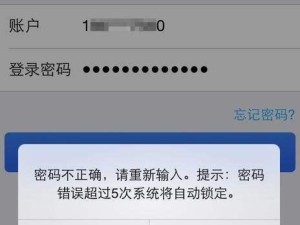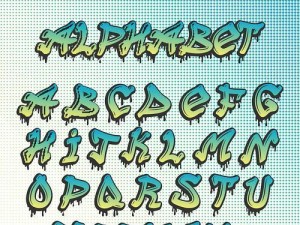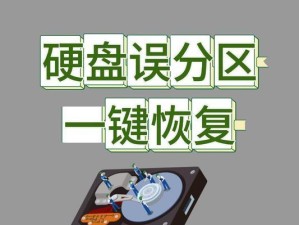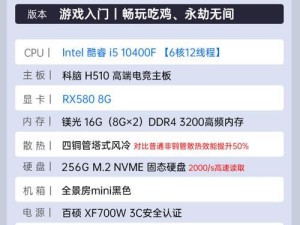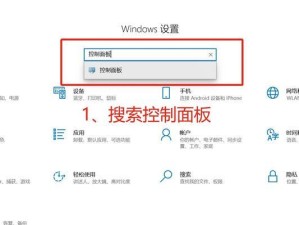在安装或升级操作系统时,有时我们需要进入计算机的BIOS界面,调整一些设置以确保系统能够正常启动。本文将详细介绍如何使用U盘进入BIOS,并通过U盘来安装新的操作系统。

一、准备工作
1.确保您有一台台式电脑和一个可用的U盘。
2.下载并准备好所需的操作系统镜像文件。
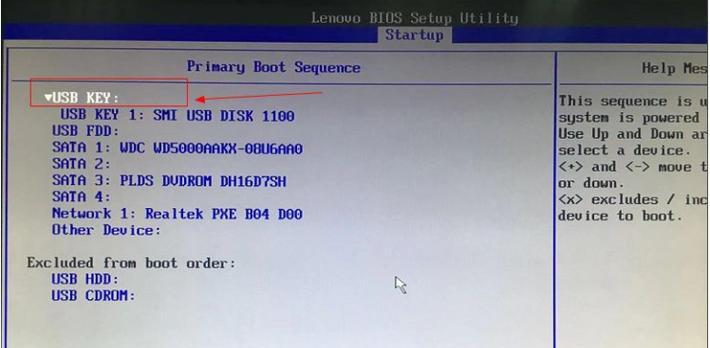
3.关闭电脑,并将U盘插入电脑的USB接口。
二、进入BIOS设置界面
1.启动电脑,按下开机键同时按下电源键,直到出现计算机品牌的标志或屏幕显示内容。
2.通过键盘上的指定按键(通常是Del、F2、F12或Esc)进入BIOS设置界面。
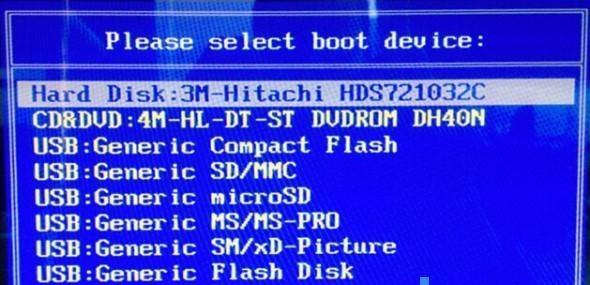
三、调整启动顺序
1.在BIOS设置界面中,找到“Boot”或“启动”选项。
2.在启动选项中,找到“BootPriority”或“启动顺序”。
3.将U盘调整为第一启动设备,通常需要将其拖动到列表的顶部。
四、保存并重启
1.在BIOS设置界面中,找到“SaveandExit”或“保存并退出”选项。
2.确认保存设置,并选择重启计算机。
五、从U盘启动
1.在计算机重新启动时,按下电源键和指定启动快捷键(通常是F12、F10或Esc)。
2.在启动选项中,选择U盘作为启动设备。
3.按下回车键以确认选择,系统将从U盘启动。
六、安装操作系统
1.系统加载U盘中的安装文件,并进入操作系统安装向导界面。
2.按照提示完成操作系统的安装步骤,包括选择安装类型、分区和格式化等。
七、完成安装
1.安装完成后,系统将自动重启。
2.重新进入BIOS设置界面,将U盘从启动顺序中移除,并将硬盘调整为第一启动设备。
3.保存并重启计算机。
八、系统启动
1.计算机将从硬盘启动,进入已安装的操作系统。
2.按照提示完成系统的初始化和设置。
九、问题解决
1.如果在进入BIOS设置界面时遇到困难,可参考计算机品牌的官方手册或查找相关教程。
2.如果系统无法从U盘启动,可能需要检查U盘的格式和系统镜像文件是否正确,并尝试重新制作启动U盘。
十、小技巧与注意事项
1.在调整启动顺序时,确保将U盘调整为第一启动设备,否则计算机将从其他设备启动。
2.在安装操作系统前,建议备份重要数据,以免意外丢失。
3.根据自己的计算机品牌和型号,可能会有微小的差异,但基本步骤是相似的。
通过本文的教程,您现在已经知道如何使用U盘进入BIOS设置界面,并通过U盘安装新的操作系统。这个过程可能需要一些耐心和实践,但只要按照步骤操作,就能够成功完成。希望这篇文章对您有所帮助!