在如今的高效办公环境中,拥有更大的屏幕工作空间已经成为许多人的追求。而连接笔记本电脑与外部显示器,能够实现更宽广的视野和更高的工作效率。本文将详细介绍如何连接笔记本电脑和显示器,并提供一些有用的技巧和注意事项,帮助您充分利用外接显示器提供的工作空间。
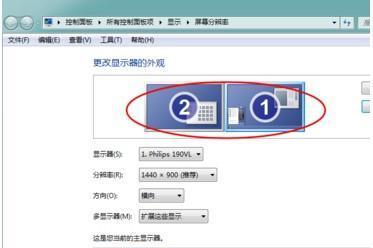
一、选择合适的显示器
-确定您的需求:根据您的工作需要和预算,选择一个合适的显示器,如高分辨率、大屏幕或特殊功能。
-考虑接口兼容性:确保您的笔记本电脑和显示器之间有共同的接口,如HDMI、VGA或DisplayPort。

二、准备连接线材
-查看电脑和显示器接口:确定电脑和显示器分别拥有哪些接口,并购买合适的连接线材。
-选择正确的连接线材:根据电脑和显示器接口的类型,选择相应的连接线材,如HDMI到HDMI、VGA到VGA或HDMI到DisplayPort等。
三、连接显示器到笔记本电脑
-关闭电脑和显示器:确保两者都处于关闭状态,以免损坏硬件设备。
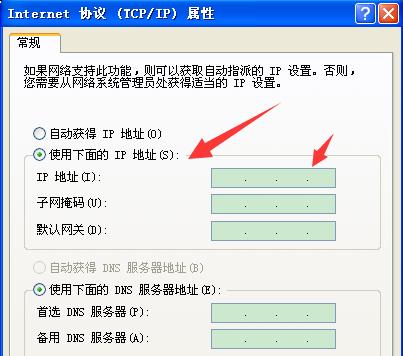
-连接显示器和电脑:将连接线材的一端插入电脑的相应接口,另一端插入显示器的相应接口。
四、调整显示设置
-打开电脑和显示器:将电脑和显示器都打开,并等待它们启动。
-调整显示模式:在电脑上,进入显示设置,选择扩展模式以使用外部显示器,并根据需要调整分辨率和方向。
-调整显示器设置:在显示器上,通过菜单或按钮调整亮度、对比度和其他显示设置。
五、配置音频输出(可选)
-确认音频输入:检查显示器是否具有内置音响或音频输出接口。
-连接音频线材:根据需要,将音频线材插入电脑和显示器之间的相应接口。
六、设置作为主显示器(可选)
-选择主显示器:如果您希望外接显示器成为主要工作屏幕,进入显示设置,将其设为主显示器。
七、调整显示器位置
-放置显示器:将显示器放置在合适的位置,使其与电脑的屏幕对齐,并确保能够舒适地查看。
八、调整显示器设置
-调整显示器角度:根据个人需求,调整显示器的角度,确保能够获得最佳视觉效果和舒适度。
-校准显示器颜色:如果需要,可以使用显示器自带的校准工具或第三方软件来调整颜色和色彩准确性。
九、扩展操作技巧
-拖放窗口:利用扩展的工作空间,可以轻松拖放窗口和应用程序,提高工作效率。
-多任务处理:通过同时在主屏幕和外部显示器上打开多个应用程序,提高多任务处理能力。
十、注意事项
-保持稳定连接:确保连接线材插紧,避免因松动而导致信号中断。
-适应新分辨率:在切换到外接显示器后,可能需要适应新的分辨率和布局。
-调整字体大小:根据需要,调整电脑上的字体大小,以保证在外接显示器上的舒适阅读体验。
十一、解决常见问题
-无显示信号:检查连接线材是否插紧,尝试更换连接线材或接口。
-黑屏问题:可能是分辨率设置不匹配导致的,调整分辨率或重新启动电脑尝试解决。
-音频问题:检查音频线材是否插入正确的接口,确保音量调整正确。
十二、推荐显示器布局
-左右布局:将外接显示器放置在笔记本电脑的左右两侧,方便拖放窗口和多任务处理。
-上下布局:将外接显示器放置在笔记本电脑的上方或下方,扩大工作空间并提高工作效率。
十三、连接显示器的好处
-提高生产力:通过扩展的工作空间和更高的分辨率,可以同时处理更多的任务。
-舒适阅读:拥有更大的屏幕可以减轻眼部疲劳,并提供更舒适的阅读体验。
-更好的多媒体体验:外接显示器通常提供更好的色彩表现和音频效果,增强观看和娱乐体验。
十四、
通过本文的教程,您学会了如何连接笔记本电脑和显示器,并了解到了一些技巧和注意事项。通过外接显示器,您可以获得更宽广的工作空间,提高工作效率,并享受更舒适的视觉体验。开始连接显示器,探索更大的工作世界吧!
十五、相关推荐
-如何选择适合您的笔记本电脑
-如何调整显示器的色彩和亮度设置
-如何利用双显示器提高工作效率







