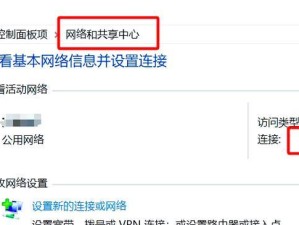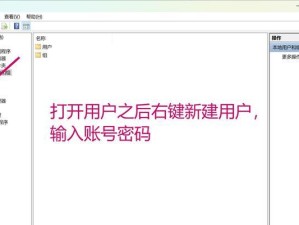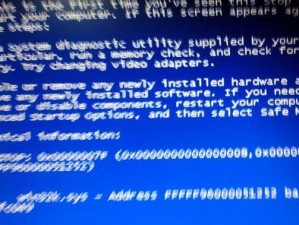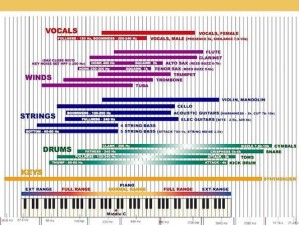在计算机使用中,系统安装是一项必不可少的操作。而u大侠u盘作为一款功能强大的工具,可以帮助我们更加轻松地完成系统的安装。本文将以u大侠u盘为主题,为大家详细介绍如何使用该工具来进行系统安装。
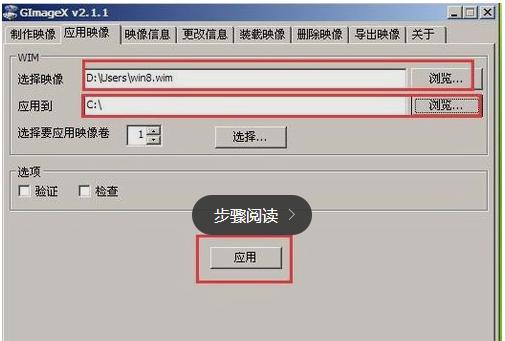
一:u大侠u盘装系统的优势和必要性
u大侠u盘作为一种可移动存储设备,具有便携、容量大、读写速度快等优势。在进行系统安装时,使用u盘可以避免使用光盘,节省时间和资源,并且能够更加方便地进行各种操作和安装。
二:准备工作:下载u大侠u盘制作工具
我们需要在官方网站上下载并安装u大侠u盘制作工具。该工具能够帮助我们将系统文件制作成可启动的u盘,确保系统安装的顺利进行。
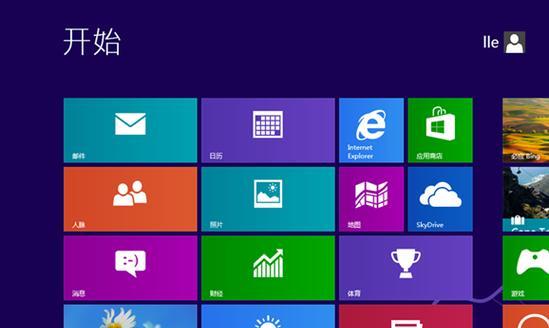
三:选择合适的系统镜像文件
根据自己的需求,选择合适的系统镜像文件进行下载。可以选择官方提供的原版镜像,也可以选择经过优化和精简的系统镜像。
四:插入u大侠u盘,打开制作工具
将u大侠u盘插入计算机的USB接口,然后打开u大侠u盘制作工具。接下来,我们需要对u盘进行一系列的操作来进行系统安装的准备。
五:选择系统镜像文件和u盘分区
在u大侠u盘制作工具的界面中,我们需要选择之前下载好的系统镜像文件,并对u盘进行分区操作,确保系统能够正常安装和运行。
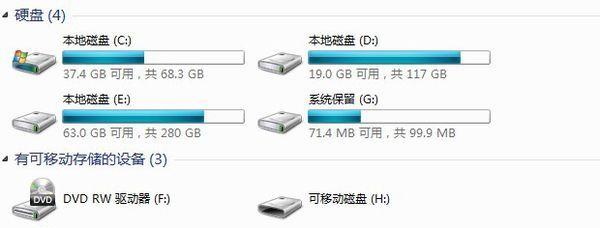
六:开始制作u大侠u盘
点击制作按钮后,u大侠u盘制作工具会开始将系统镜像文件写入u盘,并进行相应的设置。这个过程可能需要一些时间,请耐心等待。
七:设置计算机启动方式
完成u盘制作后,我们需要设置计算机的启动方式,确保能够从u盘启动。一般可以通过BIOS设置或者快捷键的方式进入启动选项,并将u盘设置为首选启动设备。
八:重启计算机并进入系统安装界面
重启计算机后,按照之前设置的启动方式,进入系统安装界面。根据提示进行相应的操作,选择安装系统的位置和相关设置。
九:系统安装过程
系统安装过程中,会进行一系列的文件拷贝、分区、格式化等操作。请按照界面提示进行相应的设置和确认,并耐心等待安装完成。
十:系统安装后的配置
系统安装完成后,我们需要进行一些必要的配置,如选择时区、输入用户名密码等。根据个人需求进行相应的设置,确保系统能够正常使用。
十一:移除u大侠u盘,重启计算机
在所有配置完成后,将u大侠u盘从计算机中移除,并重启计算机。此时,系统将从硬盘启动,并进入新安装的操作系统。
十二:优化和安装驱动程序
在进入新安装的操作系统后,我们可以对系统进行一些优化操作,如安装杀毒软件、更新系统补丁等。同时,还需要安装相应的硬件驱动程序,确保计算机正常工作。
十三:备份和恢复系统
为了保障系统的安全和稳定,我们可以利用u大侠u盘制作工具进行系统备份。在遇到问题或者需要重新安装时,可以使用备份文件来快速恢复系统。
十四:常见问题解决方法
在系统安装过程中,可能会遇到一些常见问题,如安装失败、无法识别硬盘等。针对这些问题,我们可以通过查找相关资料或者咨询技术支持来解决。
十五:和建议
使用u大侠u盘装系统是一种简单而有效的方法,能够帮助我们轻松完成系统安装。但在操作过程中,仍然需要注意一些细节和注意事项,以确保安装过程的顺利进行。通过本教程,希望能够帮助读者更好地掌握u大侠u盘装系统的方法和技巧,实现系统安装的便捷化和高效率。