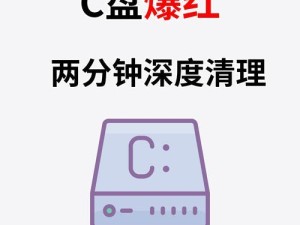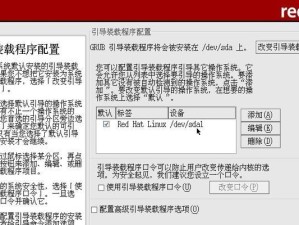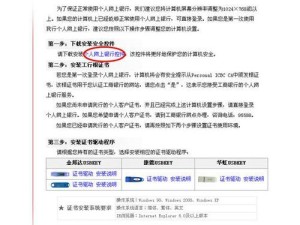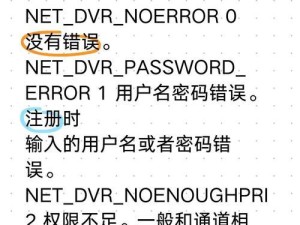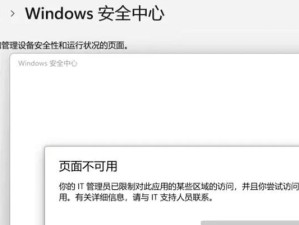在今天的数字时代,电脑成为了人们生活和工作中不可或缺的工具。然而,对于很多人来说,安装电脑系统却是一项令人头疼的任务。幸运的是,现在有了一种解决方案,那就是使用u一键装机教程。本文将详细介绍如何使用u一键装机教程来轻松安装电脑系统,让这项任务变得简单易行。

一:准备工作
在开始安装电脑系统之前,我们需要做一些准备工作。确保你已经备份了重要的文件和数据,以防安装过程中数据丢失。准备一张空白的U盘或者光盘,用于存放u一键装机教程和系统镜像文件。
二:下载u一键装机教程
在u一键装机官网上下载最新版本的u一键装机教程。确保选择适合你电脑系统版本的教程,并确保下载的文件完整无损。

三:准备系统镜像文件
在安装电脑系统之前,我们需要准备好系统镜像文件。可以通过官方渠道下载原版系统镜像文件,或者使用u一键装机教程提供的在线下载功能。
四:制作u一键装机启动盘
将准备好的U盘或光盘插入电脑,打开u一键装机教程,并按照教程中的步骤制作u一键装机启动盘。这个启动盘将用于安装电脑系统。
五:设置电脑启动顺序
在安装系统之前,需要进入电脑的BIOS界面设置启动顺序。将启动顺序调整为从U盘或光盘启动,以确保能够正确地引导u一键装机教程。

六:插入u一键装机启动盘并重启电脑
将制作好的u一键装机启动盘插入电脑,然后重启电脑。在重启过程中,按照屏幕上的提示按任意键进入u一键装机教程。
七:选择安装方式
在u一键装机教程界面上,选择合适的安装方式。一般情况下,选择“新系统全自动装机”即可。
八:选择系统镜像文件
在u一键装机教程界面上,选择之前准备好的系统镜像文件。确保选择正确的文件,并等待教程加载系统文件。
九:开始安装系统
在确认无误后,点击开始安装系统按钮,u一键装机教程将开始自动安装电脑系统。这个过程可能需要一些时间,请耐心等待。
十:等待安装完成
在安装过程中,u一键装机教程会自动完成系统安装的各项设置和配置。你只需要等待安装完成的提示。
十一:重新设置电脑启动顺序
安装完成后,需要重新进入电脑的BIOS界面,并将启动顺序设置回原来的方式,例如从硬盘启动。
十二:重启电脑
完成上述步骤后,可以重新启动电脑。系统将会自动加载新安装的操作系统。
十三:根据需要进行设置和优化
安装完成后,根据个人需求进行相应的设置和优化,如安装驱动程序、更新系统补丁、调整系统设置等。
十四:备份重要数据
为了以防万一,建议在安装系统后备份重要的文件和数据。这样即使发生系统故障,你也能够轻松恢复数据。
十五:享受全新系统带来的便利
现在,你已经成功地使用u一键装机教程安装了全新的电脑系统。享受这个全新系统带来的便利和效率吧!
通过使用u一键装机教程,我们可以轻松地安装电脑系统,避免了复杂繁琐的手动操作。只需要准备好教程和系统镜像文件,按照步骤进行操作,就能够轻松完成安装。希望本文能够对那些不擅长电脑操作的人们有所帮助,让他们在安装电脑系统时变得更加轻松愉快。