Windows10是微软最新的操作系统,提供了更多的功能和改进的用户体验。如果你正在考虑安装Windows10系统,本文将为你提供一份详细的教程,以帮助你完成安装过程。
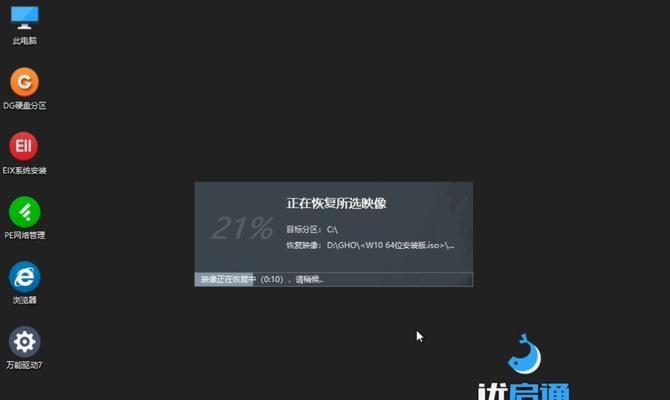
1.准备工作
在开始安装之前,需要确保你的计算机符合Windows10的最低硬件要求,并备份重要数据。准备一个空白的USB闪存驱动器或者可用的光盘。
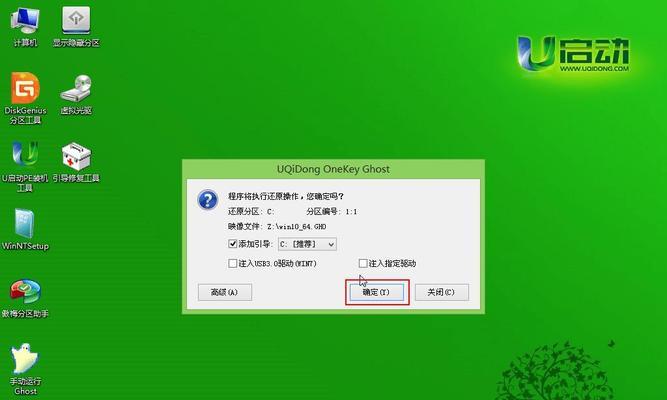
2.下载Windows10
访问微软官方网站,在下载页面选择适合你计算机的版本,点击下载。下载完毕后,将下载的文件保存到一个方便访问的位置。
3.创建安装媒介
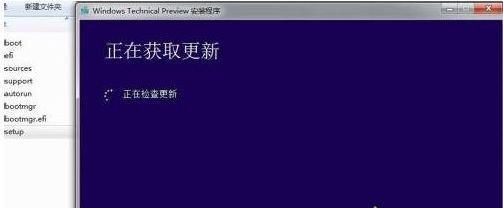
如果你使用的是USB闪存驱动器,将其插入计算机并打开它。将下载好的Windows10文件解压缩到闪存驱动器中。如果你使用的是光盘,刻录下载好的文件到光盘中。
4.进入BIOS设置
重启计算机并进入BIOS设置界面,一般可以通过按下Delete或F2键来进入。在BIOS设置界面,确保你的计算机设置为从USB或光盘启动。
5.安装Windows10
重启计算机后,系统会自动从安装媒介启动。按照屏幕上的指示,选择语言、时区等设置,并点击下一步。点击“安装”按钮开始安装Windows10系统。
6.接受许可协议
在安装过程中,系统会要求你接受许可协议。仔细阅读协议内容,然后勾选“我接受许可条款”选项,并点击下一步。
7.选择安装类型
系统会显示不同的安装选项,如升级保留文件、自定义安装等。根据自己的需求选择合适的安装类型,并点击下一步。
8.创建分区
如果你选择了自定义安装,系统会显示磁盘分区选项。在此界面上,你可以创建新的分区、删除分区或者调整分区大小。根据自己的需求进行操作,并点击下一步。
9.安装过程
系统会开始安装Windows10,并在过程中自动重启几次。请耐心等待安装完成。
10.设置个人偏好
安装完成后,系统会要求你设置个人偏好,如选择用户账户类型、设置密码等。根据提示进行操作,并点击下一步。
11.连接网络
接下来,系统会要求你连接到互联网。选择你的网络并输入密码,等待连接成功。
12.更新Windows10
安装完成后,系统会自动检查并下载最新的更新。请确保你的计算机连接到稳定的网络,并耐心等待更新完成。
13.安装驱动程序
完成更新后,系统可能需要安装一些缺失的驱动程序。按照屏幕上的指示进行操作,安装相应的驱动程序。
14.安装常用软件
安装驱动程序后,你可以根据个人需求,安装一些常用的软件,如浏览器、办公软件等。
15.完成安装
至此,你已经成功安装了Windows10系统。祝你使用愉快!
通过本文的教程,你学会了如何安装Windows10系统。尽管安装过程可能稍微复杂,但只要按照指示一步步进行操作,就能顺利完成。希望这篇文章对你有所帮助!







