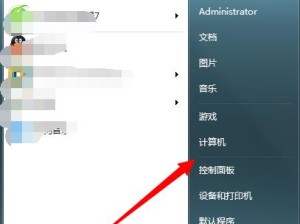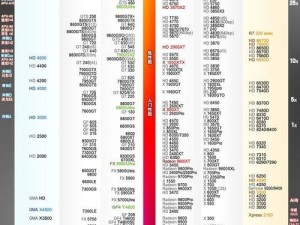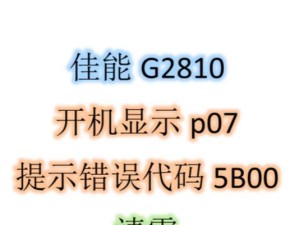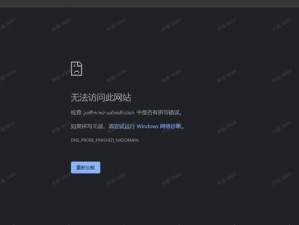随着技术的不断发展,安装操作系统的方式也越来越多样化。其中,使用U盘CD安装系统是一种方便快捷的方法,不仅可以避免使用光盘驱动器,还能节省时间和精力。本文将详细介绍如何使用U盘CD来安装系统,帮助读者快速完成操作。

准备工作:选择合适的U盘和ISO文件
在开始安装之前,我们需要准备一个容量足够的U盘,并下载对应的ISO系统文件。关于U盘的选择,建议使用8GB以上的高速U盘以确保安装的顺利进行。
格式化U盘:清除原有数据
为了确保安装的顺利进行,我们需要将U盘进行格式化操作。连接U盘到电脑后,打开“我的电脑”,右键点击U盘图标,选择“格式化”。在弹出的窗口中,选择默认选项,并点击“开始”按钮进行格式化。
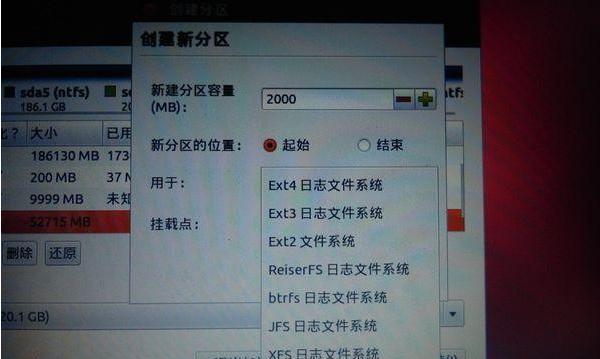
创建启动盘:将ISO文件写入U盘
为了使U盘成为一个可启动的设备,我们需要将ISO文件写入U盘。下载并安装一个名为“Rufus”的软件,然后打开它。在软件界面中,选择正确的U盘驱动器和ISO文件路径,然后点击“开始”按钮开始写入过程。
设置电脑启动顺序:确保从U盘启动
在安装系统之前,我们需要将电脑的启动顺序设置为从U盘启动。重启电脑时,按下相应的热键(通常是F2、F10或Delete键)进入BIOS设置界面,在启动选项中将U盘设为首选启动设备,保存设置并重启电脑。
启动安装程序:进入系统安装界面
重启电脑后,系统会自动从U盘启动,并进入安装程序界面。根据提示,选择相应的语言、时区等信息,并点击“下一步”按钮继续。

选择安装类型:全新安装或升级
在安装程序界面中,我们需要选择安装类型。如果您的电脑中没有任何操作系统,选择“全新安装”;如果您已经有一个操作系统且希望升级,选择“升级”。根据个人需求进行选择,并点击“下一步”按钮。
分区设置:设置系统安装位置
在安装类型选择完成后,我们需要设置系统的安装位置。根据个人需求,可以选择将系统安装在C盘或其他分区。选择合适的分区,并点击“下一步”按钮继续。
安装系统:等待系统文件拷贝完成
在分区设置完成后,系统会开始进行文件拷贝。这是一个自动过程,只需要耐心等待,直到系统文件拷贝完成。
安装设置:设置用户名和密码
当文件拷贝完成后,系统将进入安装设置阶段。在此阶段,我们需要设置用户名和密码等信息。根据提示填写相应的信息,并点击“下一步”按钮继续。
自动重启:系统进行最后配置
在安装设置完成后,系统会自动重启。此时,系统会进行最后的配置,包括更新设置、驱动程序安装等操作。请耐心等待,直到系统完全配置完成。
安装完成:享受全新系统
当系统最后配置完成后,我们就可以使用全新安装的操作系统了。此时,您可以登录您的账户,自由地使用各种功能和软件。
安装过程中的常见问题及解决方法
在安装系统的过程中,可能会遇到一些问题。例如,U盘无法被识别、安装过程中出现错误等。本节将为您提供一些常见问题的解决方法,帮助您顺利完成安装。
注意事项及推荐配置
在使用U盘CD安装系统时,我们需要注意一些事项。例如,确保U盘没有病毒、备份重要数据等。此外,我们还会为您推荐一些适合安装系统的配置,以获得更好的用户体验。
U盘CD安装系统的优势与劣势
本节将对U盘CD安装系统的优势与劣势进行分析。了解这些优缺点,有助于读者更好地选择适合自己的安装方式。
通过本文的详细介绍,我们了解了使用U盘CD安装系统的步骤和注意事项。相比传统的光盘安装方式,U盘CD安装更加方便快捷,并且可以避免光盘驱动器的使用。希望本文对读者在安装系统过程中有所帮助。