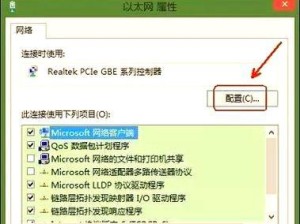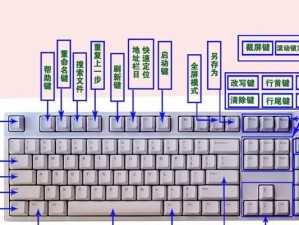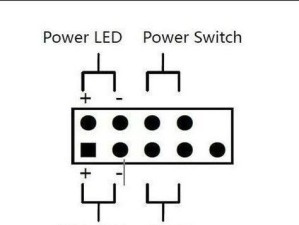在现代社会,电脑和打印机的组合已成为日常生活中不可或缺的一部分。然而,对于一些新手用户来说,连接电脑和打印机可能会变得有些困扰。本文将详细介绍如何正确连接电脑和打印机,并为您提供简易的步骤指导。
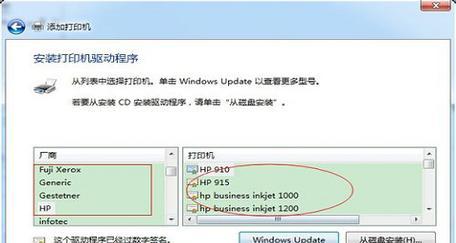
一:准备工作——选择合适的打印机
在连接电脑和打印机之前,首先需要选择一台适合自己需求的打印机。根据打印需求,选择喷墨打印机、激光打印机或者多功能一体机,并确保其与电脑系统兼容。
二:确定连接方式——有线连接或者无线连接
根据自己的需求和条件,可以选择有线连接或者无线连接的方式。有线连接通常通过USB接口,无线连接可以通过Wi-Fi或者蓝牙等技术实现。
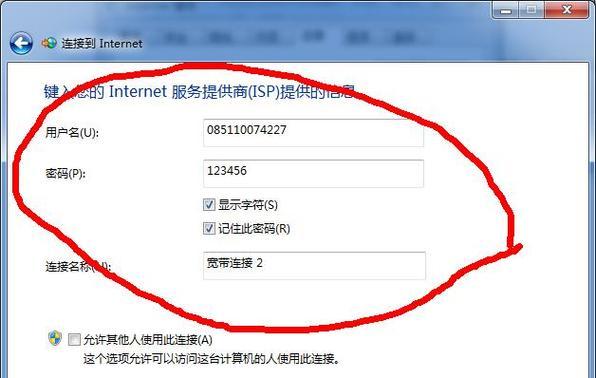
三:有线连接的步骤——使用USB接口进行连接
将打印机与电脑之间的USB接口连接,确保连接稳定。一般来说,打印机会附带USB线缆,只需将其插入相应接口即可。
四:无线连接的步骤——Wi-Fi连接
若选择无线连接,首先需要确保打印机支持Wi-Fi功能。在打印机面板上设置好Wi-Fi网络,并在电脑上搜索并连接到相同的Wi-Fi网络。
五:无线连接的步骤——蓝牙连接
如果打印机支持蓝牙功能,可以通过蓝牙连接打印机和电脑。在电脑和打印机之间建立蓝牙配对,并确保两者处于可检测状态。
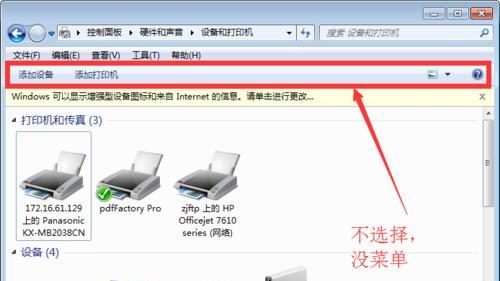
六:安装打印机驱动程序
无论是有线连接还是无线连接,都需要在电脑上安装相应的打印机驱动程序。驱动程序通常随着打印机一起提供,可以从光盘或者官方网站下载。
七:驱动程序安装的步骤——光盘安装
如果您从光盘安装驱动程序,只需将光盘插入电脑的光驱,按照提示进行安装即可。在安装过程中,可能需要选择适合自己操作系统版本的驱动程序。
八:驱动程序安装的步骤——官方网站下载
如果您从官方网站下载驱动程序,可以访问打印机制造商的官方网站,找到相应的驱动程序并下载。下载完成后,按照提示进行安装。
九:打印机设置
安装完驱动程序后,需要进行一些基本的打印机设置。可以在控制面板或者打印机设置界面中更改打印机的默认设置,如纸张大小、打印质量等。
十:测试打印
在完成连接和设置之后,为了确保一切正常工作,可以进行一次测试打印。选择一份简单的文档或者图片,点击打印按钮,观察打印机是否正常工作。
十一:解决常见问题——无法识别打印机
如果在连接过程中遇到无法识别打印机的问题,可以尝试重新连接USB接口、检查网络设置或者重新安装驱动程序等方法进行排除故障。
十二:解决常见问题——无法正常打印
如果连接成功但无法正常打印,可能是由于纸张堵塞、墨水耗尽或者设置错误等原因导致。通过检查纸张路径、更换墨盒或者重新检查设置等方法来解决问题。
十三:注意事项——安全使用打印机
在连接电脑和打印机时,要注意安全使用打印机。避免在打印机上放置易燃物品,定期清洁打印机,并遵守打印机使用手册中的安全操作指南。
十四:注意事项——定期维护打印机
为了保证打印机的长期良好工作,需要进行定期维护。定期清洁打印机喷头、更换耗材和及时更新驱动程序等,可以延长打印机的使用寿命。
十五:
通过本文的步骤指导,我们可以简单、轻松地连接电脑和打印机,并实现正常的打印功能。在连接和设置过程中遇到问题时,不妨参考本文提供的解决方法。愿您能享受到便捷的电脑和打印机组合带来的便利。