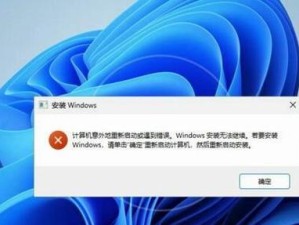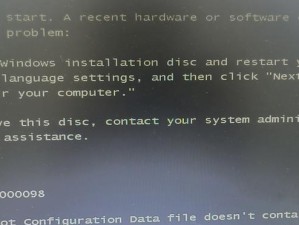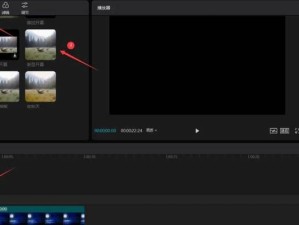在使用Windows10操作系统时,经常需要通过运行程序来执行一些特定的操作或打开某些应用程序。本文将介绍如何在Win10中打开运行程序,以及一些快捷的方法。

Win10中的运行程序是什么?
介绍Win10中的运行程序,它是一个功能强大的工具,可以用来打开应用程序、系统工具、控制面板等,提高用户的操作效率。
通过快捷键Win+R打开运行程序
详细介绍了通过按下键盘上的Win键和R键,可以快速打开运行程序的方法,使用户能够直接在弹出的运行对话框中输入指令并执行。
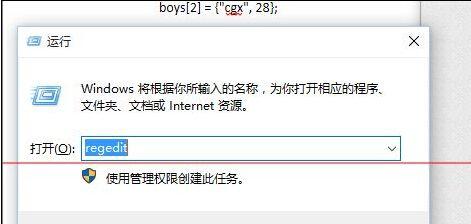
使用开始菜单中的搜索栏打开运行程序
说明了在开始菜单的搜索栏中输入“运行”或直接输入指令,可以快速找到并打开运行程序的方法。
通过任务管理器打开运行程序
介绍了通过右键点击任务栏空白处打开任务管理器,在“文件”选项中找到“新建任务”来打开运行程序。
使用桌面上的快捷方式打开运行程序
详细说明了如何在桌面上创建一个运行程序的快捷方式,使用户能够通过点击图标来快速打开运行程序。

使用Win10系统工具中的运行程序
介绍了Win10系统工具中提供的运行程序选项,用户可以直接点击相应的工具,如注册表编辑器、设备管理器等,来进行操作。
通过命令提示符打开运行程序
详细介绍了通过运行命令提示符来打开运行程序,用户可以在命令提示符中输入指令并执行。
使用控制面板中的运行程序
说明了在Win10的控制面板中可以找到运行程序选项,用户可以直接点击打开并执行相应操作。
通过右键点击开始菜单打开运行程序
介绍了通过右键点击开始菜单上的空白处,在弹出菜单中选择“运行”来打开运行程序的方法。
通过文件资源管理器打开运行程序
详细说明了通过打开文件资源管理器,将指令粘贴到地址栏中,并按下回车键来打开运行程序。
使用快捷键Ctrl+Shift+Esc打开任务管理器
介绍了通过按下键盘上的Ctrl、Shift和Esc三个键来直接打开任务管理器,并通过任务管理器来打开运行程序。
使用自定义快捷键打开运行程序
详细说明了如何在Win10中设置自定义快捷键来打开运行程序,使用户能够根据自己的习惯快速打开运行程序。
通过启动菜单打开运行程序
介绍了通过点击Win10的启动菜单,找到运行程序选项,并在弹出的对话框中输入指令来打开运行程序。
使用桌面右键菜单打开运行程序
详细说明了通过在桌面上右键点击,找到“新建”选项并选择“快捷方式”,然后输入指令来创建一个打开运行程序的快捷方式。
了本文介绍的15种打开运行程序的方法,使用户能够根据自己的需求选择最适合自己的方法,提高操作效率。