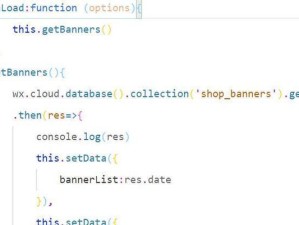神舟笔记本是一款功能强大的笔记本电脑品牌,而BIOS是笔记本电脑中一个重要的系统设置界面。本文将为大家介绍如何使用神舟笔记本的BIOS功能,通过启动U盘完成系统的安装。

一、进入BIOS设置界面
1.打开神舟笔记本电脑,按下开机键。
2.在开机过程中,按下F2键或者Del键进入BIOS设置界面。

3.进入BIOS设置界面后,你将看到各种设置选项。
二、设置启动顺序
1.在BIOS设置界面中,找到“Boot”或者“启动”选项。
2.进入“Boot”或者“启动”选项后,找到“BootPriority”或者“启动顺序”选项。

3.选择U盘作为第一启动设备,确保在U盘插入的情况下能够优先启动。
三、保存并退出BIOS设置
1.在BIOS设置界面中,找到“Exit”或者“退出”选项。
2.进入“Exit”或者“退出”选项后,选择“SaveandExit”或者“保存并退出”选项。
3.保存并退出BIOS设置,笔记本将重新启动。
四、准备U盘安装系统
1.在另一台电脑上下载需要安装的操作系统镜像文件,并使用软件将其写入U盘。
2.确保U盘的容量足够大,能够存放操作系统镜像文件。
五、连接U盘并重新启动
1.将准备好的U盘插入神舟笔记本电脑的USB接口。
2.重新启动笔记本电脑,确保BIOS已经设置好了U盘的启动顺序。
六、进入系统安装界面
1.神舟笔记本将从U盘启动,并进入系统安装界面。
2.按照系统安装界面的提示,选择安装语言、时区等设置。
七、选择安装方式
1.在系统安装界面中,选择“新安装”或者“升级”等安装方式。
2.如果是全新安装,选择“新安装”并按照提示进行操作。
八、选择安装目标和分区
1.在系统安装界面中,选择安装的目标硬盘和分区。
2.可以选择将操作系统安装在原有的分区上,或者进行重新分区。
九、开始安装系统
1.在系统安装界面中,点击“开始安装”按钮。
2.系统安装程序将自动进行系统文件的拷贝和配置。
十、等待系统安装完成
1.系统安装过程需要一定时间,请耐心等待。
2.在安装过程中,系统会自动重启几次。
十一、完成系统设置
1.在系统安装完成后,按照提示进行个人设置,包括用户名、密码等。
2.完成个人设置后,系统将进入桌面界面。
十二、检查系统是否安装成功
1.在桌面界面上,打开各种应用程序和功能,确保系统正常运行。
2.如有异常,请重新安装系统。
十三、移除U盘并重启
1.确保系统安装完成后,将U盘从笔记本电脑中拔出。
2.重新启动神舟笔记本,确保系统能够从硬盘正常启动。
十四、完成BIOS启动U盘装系统
1.经过上述步骤,你已经成功使用神舟笔记本的BIOS功能启动U盘并完成系统的安装。
2.祝贺你!你现在可以开始使用全新的操作系统了。
通过本文的教程,我们学会了如何使用神舟笔记本的BIOS功能启动U盘并进行系统的安装。这个过程可能需要一些耐心和技巧,但只要按照步骤进行操作,你就能成功完成系统的安装。祝愿大家能够在神舟笔记本上享受到流畅的系统体验!