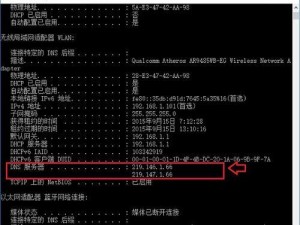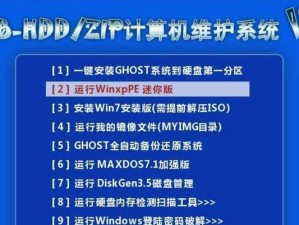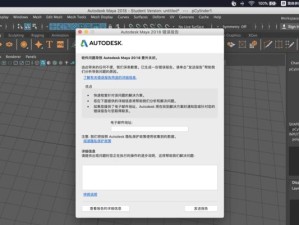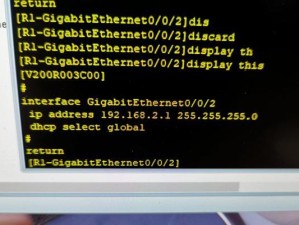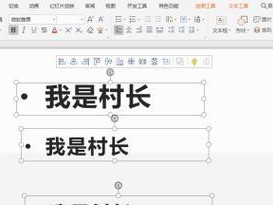ThinkPadE431是一款出色的商务笔记本电脑,但其传统机械硬盘的读写速度可能会限制您的工作效率。本文将为您详细介绍如何在ThinkPadE431上加装固态硬盘,以提升电脑的性能和响应速度。

1.确定适用固态硬盘的类型和规格
在开始安装之前,首先要确定适用于ThinkPadE431的固态硬盘类型和规格。请查阅电脑手册或咨询厂商获取准确的信息。

2.购买适合的固态硬盘
根据您的需求和预算,选择一款适合您的ThinkPadE431的固态硬盘。确保它与您的电脑兼容,并具有足够的存储容量。
3.准备工作

在开始安装之前,确保您有足够的时间和安静的工作环境。关闭电源并断开电源适配器,同时将电池从电脑中取出。
4.定位硬盘插槽
ThinkPadE431的硬盘插槽通常位于底部。使用螺丝刀打开硬盘插槽盖,并小心地将其取下。
5.移除原有硬盘
将原有的机械硬盘从插槽中取出。这通常需要您轻轻地抽出硬盘,并断开连接线。
6.安装固态硬盘
将新的固态硬盘插入硬盘插槽,并确保与连接线对齐。轻轻地将硬盘推入插槽,直到它完全安装。
7.固定固态硬盘
使用螺丝刀或手指将固态硬盘固定在插槽上。确保硬盘安全地固定在位,以免发生松动或摇晃。
8.连接线路
将连接线重新连接到固态硬盘上。确保连接线牢固地插入固态硬盘和主板之间的接口上。
9.关闭硬盘插槽盖
将硬盘插槽盖小心地放回到位,并用螺丝刀固定好。确保盖子完全关闭,并且与电脑底部紧密贴合。
10.检查连接
在继续之前,确保所有连接线都连接稳固,并且硬盘已正确安装。仔细检查每个连接点,并确保没有松动或断开的线路。
11.安装固态硬盘盖
将固态硬盘盖小心地放回到位,并用螺丝刀固定好。确保盖子紧密贴合,以保护固态硬盘免受外部损坏。
12.连接电源和电池
重新连接电源适配器和电池到您的ThinkPadE431上。确保连接稳固,并确保电源适配器已插入电源插座。
13.启动电脑
现在,您可以重新启动电脑,并验证新安装的固态硬盘是否被识别和工作正常。
14.格式化和分区
在您的操作系统中,找到新安装的固态硬盘,并对其进行格式化和分区。这将使其准备好存储您的数据。
15.数据迁移和测试
最后一步是迁移您的数据并进行测试。您可以将旧硬盘中的数据复制到新的固态硬盘上,并确保一切正常运行。
通过本文的固态硬盘安装教程,您现在应该已经成功在ThinkPadE431上加装了固态硬盘。这将显著提升您的电脑性能和响应速度,为您的工作和娱乐带来更好的体验。记得按照上述步骤进行操作,并保持谨慎和耐心。祝您好运!