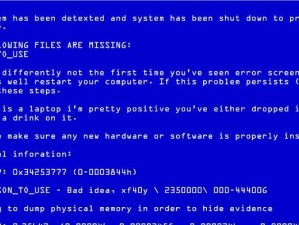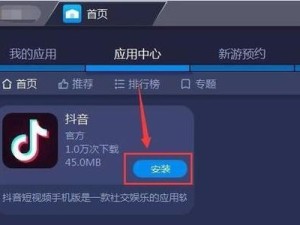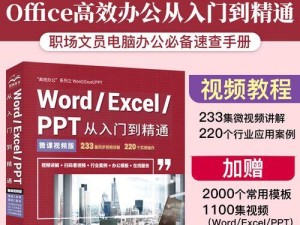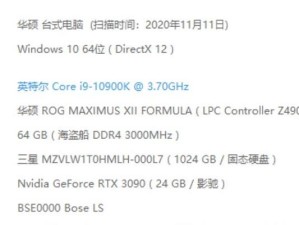随着电脑使用的频繁,我们经常会遇到各种系统问题导致电脑运行缓慢或出现错误。而韩博士U盘一键重装就是为了解决这些问题而设计的,它可以帮助我们轻松地重装系统,让电脑焕然一新。本文将为大家详细介绍韩博士U盘一键重装教程,教您如何快速解决电脑问题。
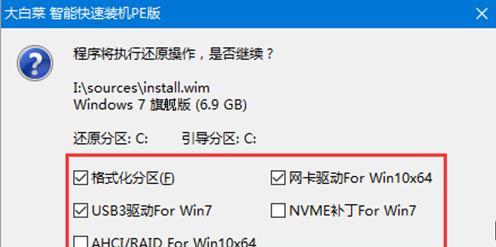
1.确认系统问题:如何判断是否需要重装系统?
当电脑运行缓慢、出现蓝屏、频繁死机或无法启动等问题时,通常是系统出现了严重错误。在进行重装之前,我们需要确认是否是系统问题导致的。
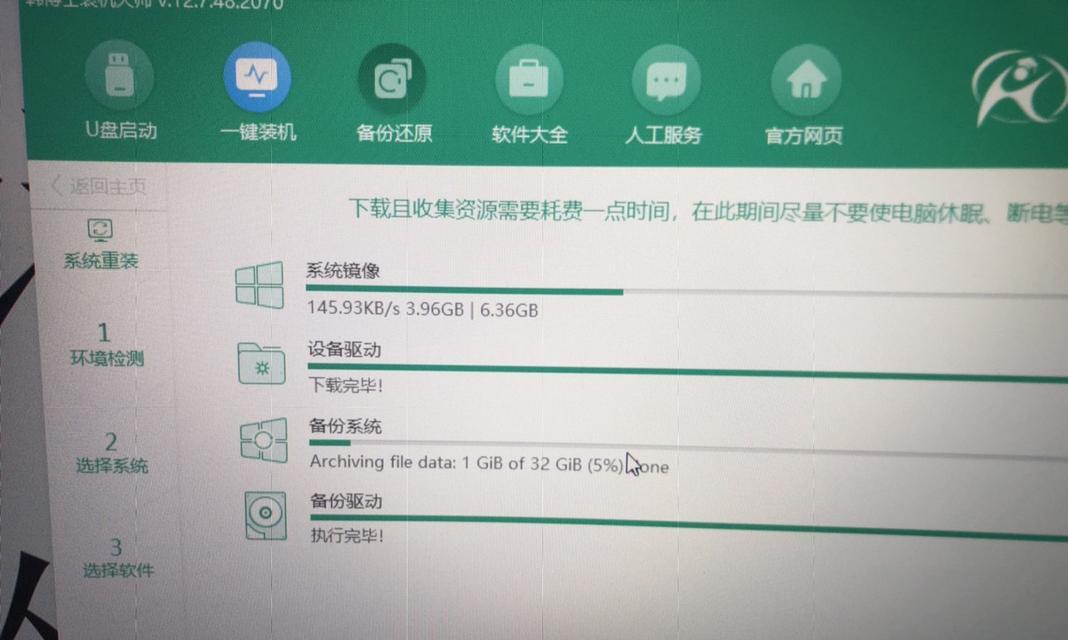
2.准备工作:获取韩博士U盘一键重装工具
我们需要去韩博士官方网站下载并安装韩博士U盘一键重装工具。这是一个免费的工具,可用于制作一键重装U盘。
3.制作一键重装U盘:准备重装所需材料
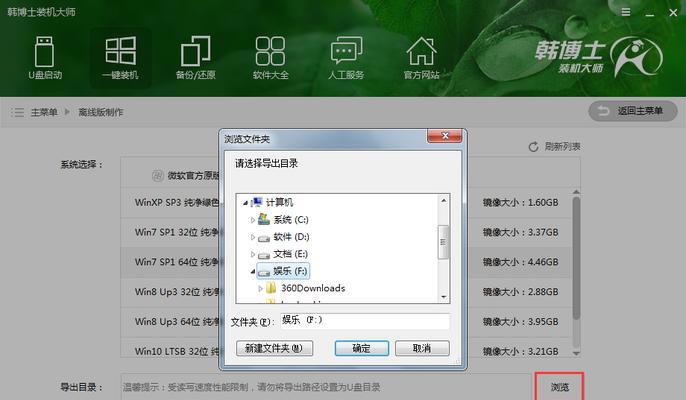
在制作一键重装U盘之前,我们需要准备一个空的U盘和一台可以正常启动的电脑。确保U盘中没有重要数据,因为在制作过程中会将其格式化。
4.制作一键重装U盘:下载并安装韩博士U盘一键重装工具
打开韩博士官方网站,在下载页面找到最新版本的韩博士U盘一键重装工具,下载并安装到电脑上。
5.制作一键重装U盘:选择U盘和系统版本
打开韩博士U盘一键重装工具,在界面中选择要制作的U盘和需要重装的系统版本。确保选择与您电脑原来安装的系统版本相同。
6.制作一键重装U盘:开始制作
点击“开始”按钮,等待制作完成。期间请不要移除U盘或关闭电脑。
7.重装系统:插入一键重装U盘并重启电脑
将制作好的一键重装U盘插入故障电脑,并重启电脑。确保电脑启动时按下正确的启动键,进入BIOS设置界面。
8.重装系统:选择U盘启动
在BIOS设置界面中,选择U盘作为首选启动设备,并保存修改。然后重新启动电脑,进入U盘一键重装界面。
9.重装系统:按照提示进行系统重装
在U盘一键重装界面中,按照提示选择相应的操作,如选择语言、接受用户协议等。然后点击“下一步”继续。
10.重装系统:选择分区和格式化
在分区界面中,选择要安装系统的分区并进行格式化。请注意,这将会清除分区上的所有数据,请提前备份重要文件。
11.重装系统:等待系统安装完成
系统安装过程需要一定时间,请耐心等待。在此期间,不要关闭电脑或拔出U盘,否则可能会导致安装失败。
12.完成重装:设置基本信息和驱动安装
当系统安装完成后,根据提示设置计算机的基本信息,如用户名、密码等。然后安装相应的驱动程序以确保硬件正常工作。
13.更新和软件安装:更新系统补丁和安装常用软件
在系统重装完成后,务必及时更新系统补丁以提高系统的稳定性和安全性。同时,安装一些常用软件,以便更好地使用电脑。
14.数据恢复:将备份的文件恢复到电脑
如果您在重装系统之前备份了重要文件,现在可以将其恢复到电脑中。确保文件没有受到破坏或丢失。
15.韩博士U盘一键重装教程
通过韩博士U盘一键重装工具,我们可以轻松解决电脑系统问题。制作一键重装U盘并按照教程进行操作,能够快速恢复电脑的正常运行。但在操作过程中,务必注意备份重要数据,并仔细选择操作,以避免误操作造成数据丢失。希望本文对您有所帮助,祝您的电脑运行愉快!