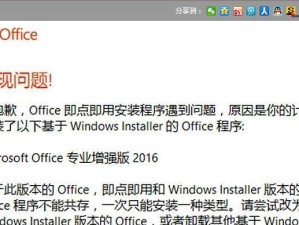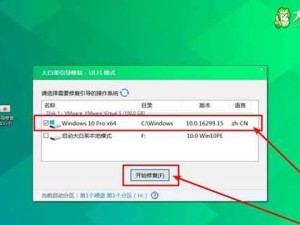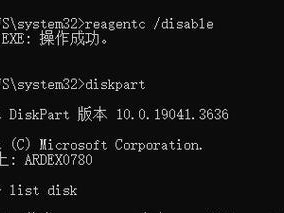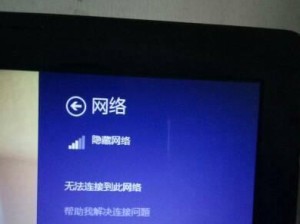随着科技的进步,固态硬盘(SSD)逐渐成为了许多电脑用户的首选。相比传统机械硬盘,SSD具有更快的读写速度、更低的能耗以及更高的耐用性。然而,对于一些新手来说,安装操作系统到SSD上可能会有些困惑。本文将详细介绍如何使用SSD来装载操作系统,让你的电脑焕然一新。
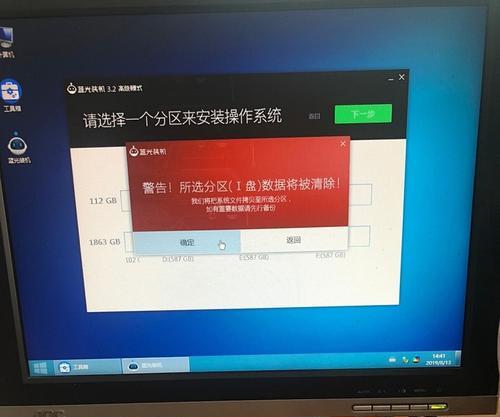
选择合适的SSD
为了安装操作系统,首先需要选择一款适合自己需求的SSD。关键因素包括容量、接口类型和性能等。比较常见的容量有128GB、256GB、512GB等,而接口类型则有SATA、NVMe等。根据自己的需求和预算进行选择。
备份重要数据
在安装操作系统之前,务必备份重要的数据。虽然安装操作系统并不会直接影响硬盘中的数据,但出于安全考虑,备份是必要的。

准备安装介质
准备一台可以启动的计算机,一张Windows安装光盘或者一个U盘。确保光盘或U盘中有操作系统的安装文件,并将其插入计算机。
进入BIOS设置
重新启动计算机后,按下相应按键进入BIOS设置界面。一般来说,可以通过按下Del、F2、F12等键进入BIOS设置。在BIOS设置界面,找到启动选项,将U盘或光盘设备调整为第一启动项。
启动计算机
保存并退出BIOS设置后,计算机将重新启动。此时系统将会从U盘或光盘中启动。
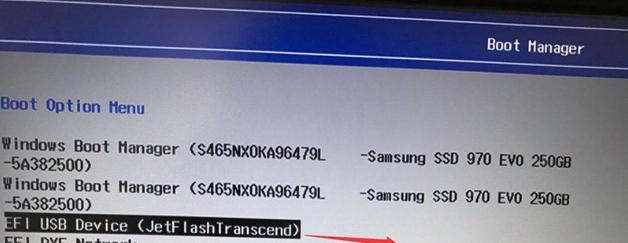
选择语言和地区设置
在操作系统安装界面上,选择适合的语言和地区设置,并点击“下一步”继续安装过程。
点击“安装”
在安装界面上,点击“安装”按钮开始安装过程。系统将会进行一些初始化操作。
接受许可协议
阅读并接受操作系统的许可协议。点击“我接受”后,继续下一步。
选择安装类型
选择“自定义:仅安装Windows(高级)”选项。这样可以确保操作系统只会被安装到SSD上。
选择安装位置
在安装选项中,选择SSD作为安装位置。如果SSD没有出现在列表中,可能需要加载相应的驱动。
等待安装完成
系统会自动进行安装,这个过程可能需要一些时间,耐心等待即可。
设置用户名和密码
在安装完成后,设置操作系统的用户名和密码。这些信息将会成为你登录系统时的凭证。
安装驱动程序
完成操作系统安装后,还需要安装相应的驱动程序。可以通过厂商提供的驱动光盘或者官方网站下载最新的驱动。
更新系统和安装软件
为了保持系统安全和性能,及时更新系统和安装必要的软件是非常重要的。
通过本教程,我们学习了如何使用SSD来装载操作系统。选择合适的SSD、备份数据、准备安装介质、进入BIOS设置、选择语言和地区设置、安装操作系统、设置用户名和密码、安装驱动程序、更新系统和软件等步骤可以帮助我们成功地进行SSD装系统。让我们的电脑速度翻倍!