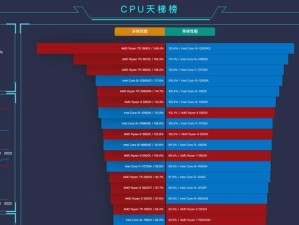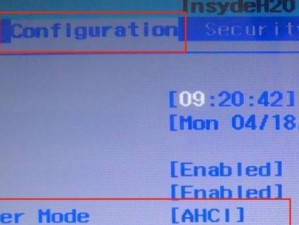随着科技的不断发展,现代人对于数据的需求越来越大。在多台电脑之间共享文件夹可以方便地传输和访问数据,提高工作效率。本文将介绍如何设置两台电脑之间的文件夹共享,帮助读者解决文件传输的问题。
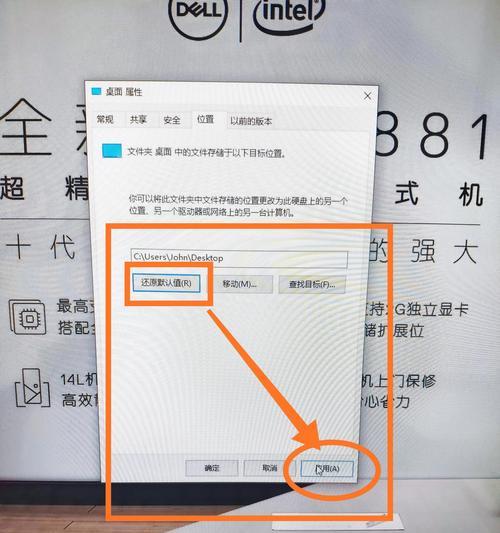
1.确保两台电脑连接在同一网络下
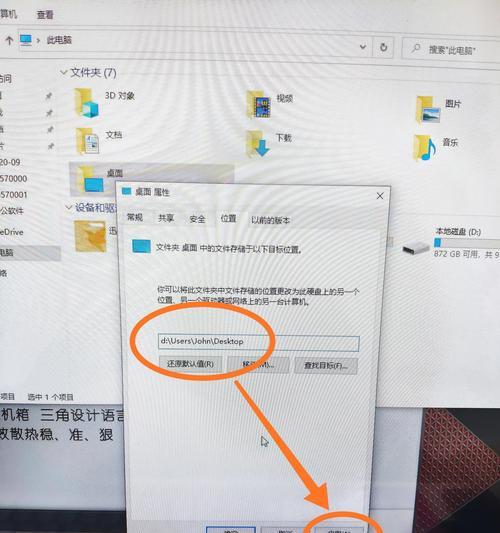
两台电脑需要连接在同一个局域网或者无线网络下,确保它们可以相互通信和访问。
2.确定共享文件夹的位置
在其中一台电脑上选择一个文件夹,作为共享文件夹的位置。这个文件夹将成为其他电脑可以访问和传输数据的目标。
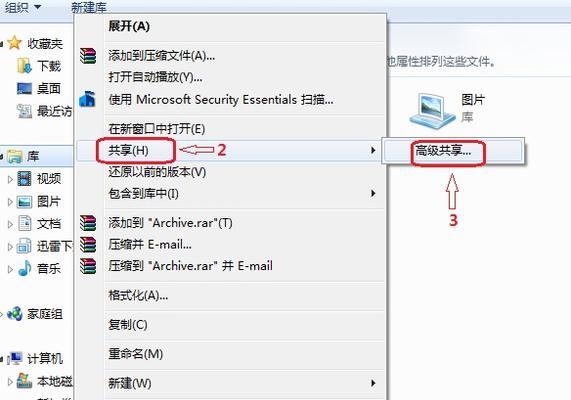
3.设置共享文件夹的权限
右击共享文件夹,选择属性,进入共享选项卡。在共享选项中,点击共享按钮,然后根据提示进行设置,选择共享权限和访问方式。
4.在其他电脑问共享文件夹
在另一台电脑上,打开资源管理器,输入共享文件夹所在电脑的网络地址(如\\电脑名称)或者IP地址,按回车键。这样可以浏览和访问共享文件夹中的文件。
5.添加共享文件夹到网络位置
在资源管理器中,选择“此电脑”或“计算机”,点击工具栏上的“映射网络驱动器”按钮。在弹出的对话框中,选择一个磁盘符号,并输入共享文件夹的网络地址,然后点击完成。
6.设置共享文件夹的自动映射
如果希望每次启动电脑都能自动映射共享文件夹,可以在“映射网络驱动器”对话框中勾选“重新连接时启用”选项。
7.设置访问密码
如果希望对共享文件夹进行访问密码的保护,可以在共享设置中设置密码,并在其他电脑上输入正确密码才能访问。
8.多台电脑之间相互共享
如果想要多台电脑之间相互共享文件夹,可以在每台电脑上按照以上步骤进行设置。
9.限制共享文件夹的访问权限
如果只想允许特定的用户或者用户组访问共享文件夹,可以在共享设置中选择“高级共享”并进行更精确的权限控制。
10.检查防火墙设置
确保防火墙没有阻止其他电脑访问共享文件夹,可以在防火墙设置中添加例外规则。
11.使用专业的共享软件
如果以上方法设置复杂或者有限制,可以考虑使用专业的共享软件,如LAN共享助手、TeamViewer等。
12.确保共享文件夹的安全性
在共享文件夹中存储重要数据时,应加密文件夹或者设置访问密码,以确保数据的安全。
13.备份重要文件
尽管设置了共享文件夹,但仍然建议定期备份重要文件,以防止意外删除或数据丢失。
14.遇到问题时寻求帮助
如果在设置共享文件夹的过程中遇到问题,可以查阅相关教程或者寻求专业人士的帮助。
15.文件共享带来的便利与效率
通过设置两台电脑之间的文件夹共享,可以方便地进行文件传输和访问,提高工作效率,带来更大的便利。
通过本文所介绍的简单设置方法,读者可以轻松地实现两台电脑之间的文件夹共享。共享文件夹可以在工作和生活中提供便利,提高数据传输效率,但在设置共享时仍需注意数据安全和权限控制。希望读者能够通过本文的指导,顺利地实现电脑文件夹共享,并在工作中享受到方便和高效。