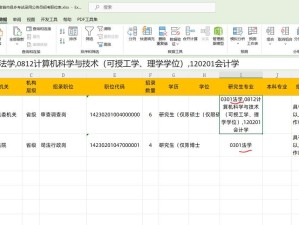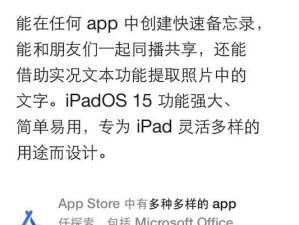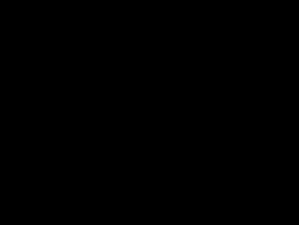随着技术的不断发展,固态硬盘已经成为电脑存储领域的新宠。而对于想要提升GE62笔记本性能的用户来说,装上固态硬盘是一个不错的选择。本文将详细介绍如何给GE62笔记本安装固态硬盘,让您的电脑运行更加迅捷流畅。

了解固态硬盘的优势
固态硬盘相比于传统机械硬盘具有更高的速度、更低的能耗以及更好的耐用性等优势。通过安装固态硬盘,您可以大幅提升GE62笔记本的启动速度、文件读取速度以及应用程序运行速度。
准备工作:购买适合的固态硬盘
在给GE62笔记本装上固态硬盘之前,您需要购买一款适合的固态硬盘。建议选择容量适中、性能稳定的固态硬盘,并确保其与GE62笔记本兼容。

备份重要数据
在进行任何硬件更换之前,备份重要数据是非常重要的一步。您可以使用外部存储设备或云存储服务来备份GE62笔记本中的重要文件和资料。
准备工具:螺丝刀和安装工具
为了完成固态硬盘的安装,您需要准备一把螺丝刀和一些其他的安装工具。这些工具将帮助您拆卸GE62笔记本的外壳,并安装固态硬盘。
关闭电源并拆卸电池
在进行任何电脑维修或升级操作之前,务必关闭电源并拆卸电池。这样可以确保您的安全,并且避免对电脑造成不必要的损坏。

拆卸GE62笔记本外壳
使用螺丝刀和其他安装工具,小心地拆卸GE62笔记本的外壳。请确保轻柔操作,以免损坏内部组件。
插入固态硬盘
找到GE62笔记本上的硬盘插槽,将固态硬盘插入其中。确保固态硬盘插入牢固,不松动。
连接数据线和电源线
使用数据线和电源线将固态硬盘连接到GE62笔记本主板上的对应接口。请仔细对照主板手册,确保正确连接。
重新组装GE62笔记本外壳
按照拆卸的顺序,小心地重新组装GE62笔记本的外壳。确保每个螺丝紧固到位,外壳没有松动。
重新安装电池并接通电源
将电池重新安装到GE62笔记本上,并接通电源。确保电源正常工作,并启动GE62笔记本。
在BIOS中识别固态硬盘
启动GE62笔记本后,进入BIOS设置界面。检查固态硬盘是否被正确识别,如有需要,进行相关设置。
安装操作系统和驱动程序
在固态硬盘被识别之后,您可以重新安装操作系统和所需的驱动程序。确保您的操作系统是最新版本,并及时安装各项驱动程序。
迁移数据到固态硬盘
如果您之前备份了重要数据,现在可以将其迁移回GE62笔记本的固态硬盘上。确保数据迁移的过程顺利进行。
优化固态硬盘设置
通过设置固态硬盘的TRIM功能、AHCI模式以及其他相关设置,可以进一步优化GE62笔记本的性能和稳定性。
享受GE62笔记本的新速度
通过安装固态硬盘,您已经成功提升了GE62笔记本的性能。现在,您可以尽情享受更快速的启动、更流畅的操作和更高效的工作体验。
通过本文所介绍的一系列步骤,您可以轻松给GE62笔记本装上固态硬盘,从而提升电脑性能。希望本文对您有所帮助,祝您在使用GE62笔记本时能够享受到更好的体验。