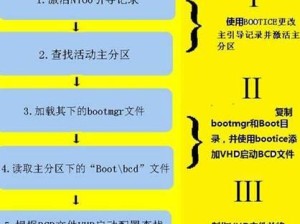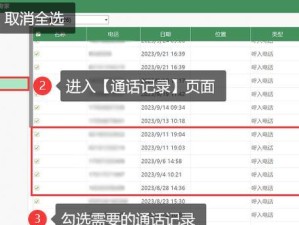U盘是我们日常生活中常用的移动存储设备,然而,不当使用U盘可能导致病毒传播或者数据泄露的风险。为了解决这一问题,本文将为大家介绍一种简单而有效的方法,即通过禁用U盘的右键菜单来保护数据的安全。

1.U盘右键禁用是什么?
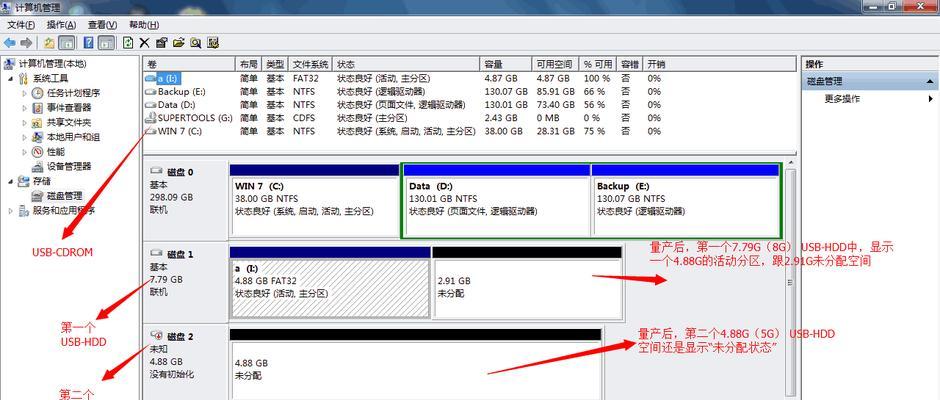
通过禁用U盘的右键菜单,我们可以限制对U盘的操作权限,避免非法复制、删除或运行其中的文件。
2.为什么需要禁用U盘右键菜单?
禁用U盘右键菜单可以有效防止病毒通过自动运行程序传播,也可以阻止其他人恶意操作你的U盘。
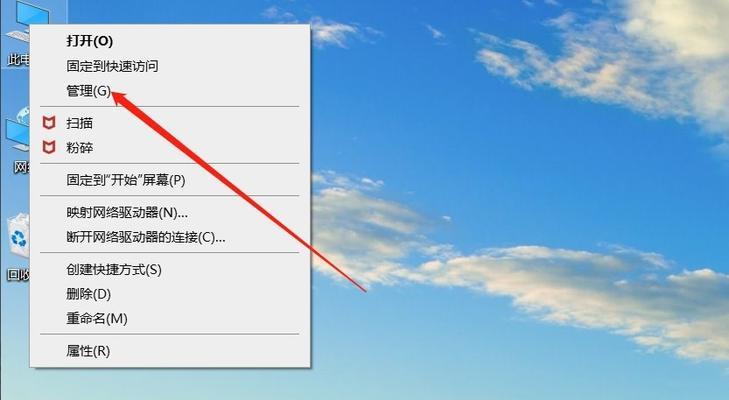
3.使用什么工具来禁用U盘右键菜单?
有许多工具可以帮助我们禁用U盘的右键菜单,例如"Regedit"和"GroupPolicyEditor"等,本文将详细介绍这些工具的使用方法。
4.使用Regedit禁用U盘右键菜单的步骤:
a.打开"运行"对话框,输入"regedit"并按下回车键;
b.在注册表中找到"HKEY_LOCAL_MACHINE\SOFTWARE\Microsoft\Windows\CurrentVersion\Policies\Explorer";
c.在右侧窗口中创建一个新的DWORD值,命名为"NoDriveTypeAutoRun";
d.将数值数据设为255,即禁用U盘的自动运行功能。
5.使用GroupPolicyEditor禁用U盘右键菜单的步骤:
a.打开"运行"对话框,输入"gpedit.msc"并按下回车键;
b.找到"用户配置"->"管理模板"->"Windows组件"->"自动播放策略";
c.双击"关闭自动播放"选项,选择"已启用",并在下拉菜单中选择"Alldrives";
d.点击确定,保存设置。
6.禁用U盘右键菜单的注意事项:
a.在使用Regedit或GroupPolicyEditor禁用U盘右键菜单前,请确保你是以管理员身份登录的;
b.禁用U盘右键菜单后,你仍然可以通过命令行或资源管理器访问U盘内的文件;
c.如果需要重新启用U盘右键菜单,可以通过相同的工具来修改设置。
7.禁用U盘右键菜单的优势:
a.可以有效预防通过U盘传播的病毒,提升系统的安全性;
b.阻止其他人未经许可地复制、删除或运行你的U盘中的文件,保护个人隐私。
8.U盘右键禁用方法的适用范围:
U盘右键禁用方法适用于所有使用Windows操作系统的电脑,无论是个人用户还是企业用户。
9.其他U盘保护措施的补充:
在禁用U盘右键菜单的基础上,我们还可以考虑使用安全的杀毒软件、定期备份重要数据等措施来进一步保护U盘内的文件。
10.如何选择合适的U盘?
除了采取禁用U盘右键菜单等措施,我们也可以从硬件层面来保护U盘中的数据,选择具备加密功能和指纹识别等安全特性的U盘。
11.U盘右键禁用方法的发展趋势:
随着技术的不断进步,未来可能会出现更加智能化、便捷化的U盘右键禁用方法,以满足用户对数据安全的更高需求。
12.为什么需要关注U盘数据安全?
U盘是广泛使用的数据传输工具,其中可能包含大量敏感信息,因此我们需要重视U盘数据的安全性。
13.U盘右键禁用方法的教育意义:
通过了解和学习U盘右键禁用方法,我们可以提高自己的计算机安全意识,避免因不慎操作U盘而导致的数据泄露和损失。
14.对U盘右键禁用方法的评价和建议:
禁用U盘右键菜单是一种简单而有效的保护U盘数据的方法,但在实际使用中仍需注意安全风险,并结合其他措施来全面保护数据安全。
15.
通过禁用U盘的右键菜单,我们可以在一定程度上提升数据的安全性,防止病毒传播和数据泄露。然而,我们也需要注意合理使用U盘,并结合其他保护措施来全面保护数据的安全。