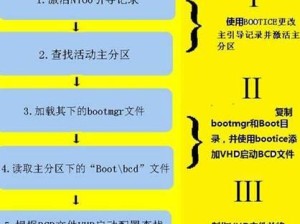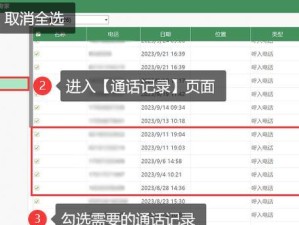在一些需要使用虚拟机或者其他虚拟化技术的场景下,开启VT虚拟化功能是必不可少的。本文将为您详细介绍如何在华硕电脑上开启VT虚拟化功能。

1.检查VT支持:确认电脑是否支持VT虚拟化功能
通过BIOS设置来查看CPU是否支持VT虚拟化技术,具体方法为重启电脑,在启动过程中按下相应按键(通常是F2、F10或Del键)进入BIOS设置界面,找到“Advanced”或“Security”选项,查找“VirtualizationTechnology”或“VT-x”选项。

2.进入BIOS设置:进入华硕电脑的BIOS设置界面
重启电脑,在启动过程中按下相应按键(通常是F2、F10或Del键)进入BIOS设置界面,该界面可能会因电脑型号不同而有所差异。
3.寻找VT选项:在BIOS设置界面中寻找VT选项

在BIOS设置界面中,使用方向键或鼠标找到“Advanced”或“Security”选项,然后进入该选项。
4.启用VT功能:在BIOS设置界面中启用VT虚拟化功能
找到“VirtualizationTechnology”或“VT-x”选项,选择“Enabled”或“On”来启用VT虚拟化功能。如果这些选项不存在,请尝试查找其他类似的选项,例如“IntelVirtualizationTechnology”。
5.保存设置:保存更改并退出BIOS设置界面
在完成设置后,按下相应按键(通常是F10键)保存更改并退出BIOS设置界面。
6.重新启动电脑:重新启动华硕电脑
按下电脑的重新启动按钮或者选择重新启动电脑的选项。
7.进入操作系统:等待华硕电脑重新启动并进入操作系统
等待华硕电脑重新启动,并进入操作系统。
8.检查VT状态:确认VT虚拟化功能是否已成功开启
通过软件工具或命令行查看VT虚拟化功能的状态,例如使用IntelProcessorIdentificationUtility工具或者运行命令“systeminfo”来检查VT虚拟化功能是否已成功开启。
9.更新BIOS固件:如果VT虚拟化功能无法开启,考虑更新BIOS固件
如果尝试上述步骤后仍然无法开启VT虚拟化功能,可以考虑访问华硕官方网站,下载并安装最新的BIOS固件。
10.联系技术支持:如果问题依然存在,寻求华硕技术支持的帮助
如果遇到无法解决的问题,建议联系华硕技术支持团队,寻求他们的帮助和指导。
11.注意事项:开启VT虚拟化功能可能会带来一些风险
开启VT虚拟化功能可能会带来一些安全风险,因此在进行此操作之前,请确保您了解潜在的风险,并且只在可信任的环境中进行操作。
12.其他虚拟化设置:了解更多虚拟化相关的设置
除了开启VT虚拟化功能外,还有其他一些与虚拟化相关的设置,例如IntelVT-d(直通技术)等,可以根据需要进行相应的设置。
13.VT虚拟化的优势:了解开启VT虚拟化功能的好处
开启VT虚拟化功能可以提升虚拟机性能、改善多任务处理能力,并且允许在虚拟机中运行更复杂的操作系统和应用程序。
14.VT虚拟化的应用场景:掌握VT虚拟化功能的使用场景
VT虚拟化功能适用于各种虚拟化技术,如虚拟机、容器、云计算等,掌握其使用场景有助于更好地应用这一功能。
15.小结:开启华硕电脑的VT虚拟化功能不仅简单易行,而且对于提升系统性能和应用扩展性具有重要作用。通过本文所述的步骤,您可以轻松地启用VT虚拟化功能,并在各种虚拟化场景中享受更好的性能和灵活性。