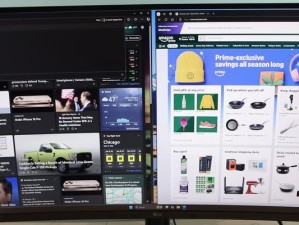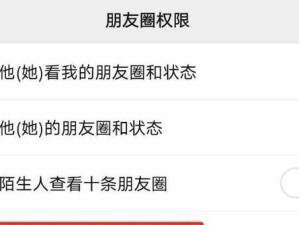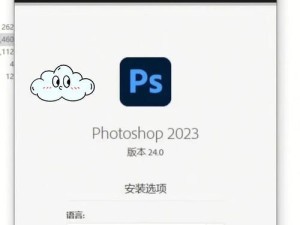在日常使用中,我们常常会遇到U盘容量不够的情况。本文将为大家介绍如何通过一些简单的操作,将U盘的容量进行改变,让您的U盘容量翻倍,解决存储不足的问题。
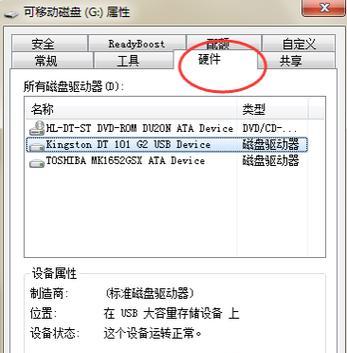
文章目录:
1.准备工作
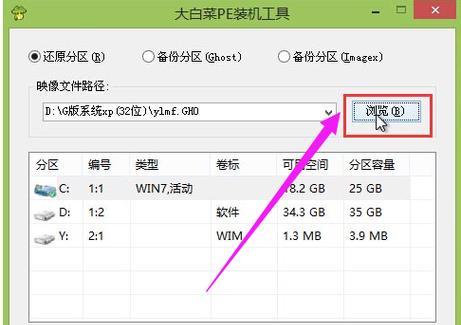
2.检测U盘支持的最大容量
3.备份重要数据
4.格式化U盘
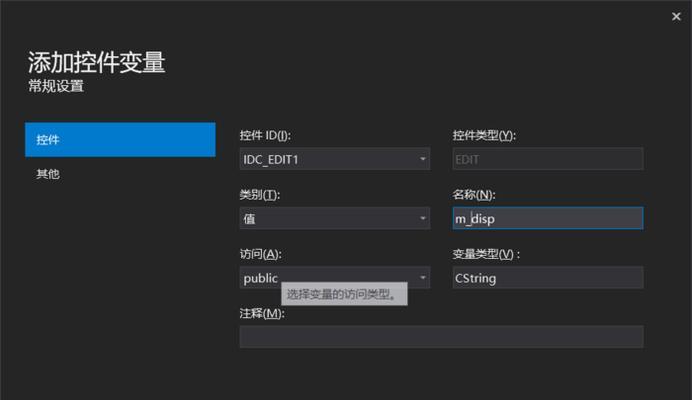
5.下载U盘分区工具
6.安装并打开分区工具
7.选择需要分区的U盘
8.调整分区大小
9.新建分区
10.修改分区大小
11.应用分区设置
12.等待分区操作完成
13.检查U盘分区是否成功
14.恢复备份数据
15.完成U盘容量改变
1.准备工作:确保您的电脑连接正常,U盘已插入电脑,并保证U盘内没有重要数据。
2.检测U盘支持的最大容量:通过查看U盘的规格或者使用一些第三方工具,确定U盘支持的最大容量。
3.备份重要数据:在进行分区操作之前,务必将U盘中的重要数据备份到其他存储设备中,以防数据丢失。
4.格式化U盘:在进行分区操作之前,对U盘进行格式化,清除所有数据。
5.下载U盘分区工具:在互联网上搜索并下载一款可靠的U盘分区工具,确保其功能完善。
6.安装并打开分区工具:按照下载的工具的安装说明进行安装,并打开该工具。
7.选择需要分区的U盘:在分区工具中,选择需要进行分区的U盘,确保操作对象正确。
8.调整分区大小:根据U盘的最大容量和当前容量,确定需要调整的分区大小。
9.新建分区:在分区工具中选择新建分区选项,并设置新分区的大小。
10.修改分区大小:在分区工具中选择修改分区大小的选项,并进行相关设置,确保分区大小的正确调整。
11.应用分区设置:在分区工具中确认所做的分区设置,并点击应用按钮进行分区操作。
12.等待分区操作完成:根据U盘的大小和电脑性能,等待分区操作完成,期间不要拔出U盘或关闭分区工具。
13.检查U盘分区是否成功:在分区操作完成后,重新插入U盘,检查U盘的分区是否按照设置进行了调整。
14.恢复备份数据:将之前备份的重要数据复制到新的U盘分区中,确保数据的完整性。
15.完成U盘容量改变:恭喜!您已成功通过分区操作改变了U盘的容量,现在您可以继续使用这个容量翻倍的U盘了。
通过本文所介绍的简易教程,您可以轻松地通过一些简单的操作,将U盘容量进行改变。只需几个步骤,您就可以解决存储不足的问题,享受到更大的存储空间。记得在操作前备份重要数据,并谨慎选择合适的分区工具,确保操作安全可靠。祝您使用愉快!