在台式电脑中,音量图标是我们调节音量的重要工具。然而,有时候我们可能会遇到音量图标不见的情况,这给我们的音量调节带来了一些困扰。当我们的台式电脑音量图标不见了,我们该如何解决这个问题呢?
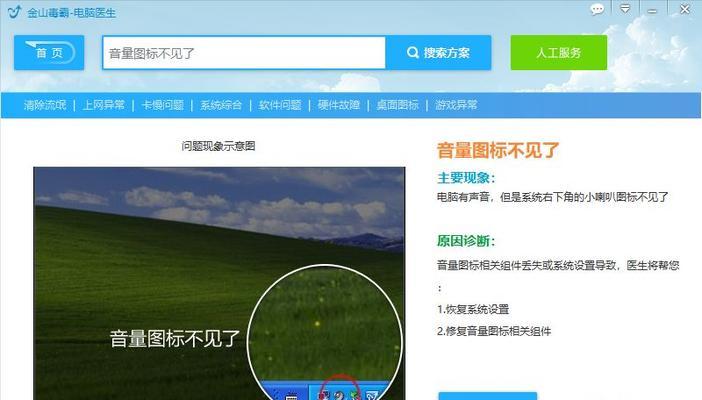
标题和
1.检查任务栏设置

通过右击任务栏,选择“任务栏设置”来检查是否开启了音量图标显示选项。
2.使用快捷键调节音量
如果音量图标不见了,我们可以使用快捷键来调节音量,例如使用Fn组合键或者专门的音量增减键。

3.在控制面板中找回音量图标
打开控制面板,点击“声音”选项,然后选择“任务栏通知区域”中的“自定义”选项,找到并打开音量图标显示。
4.重新安装声卡驱动
如果以上方法无效,可能是声卡驱动出现问题。可以尝试重新安装或更新声卡驱动程序。
5.检查操作系统更新
有时候,操作系统的更新可能会导致音量图标不见。检查系统更新并安装最新的更新,看是否可以解决问题。
6.打开音量控制程序
直接打开音量控制程序,可以通过在Windows搜索栏中输入“音量控制”来找到并打开该程序,然后调节音量。
7.重新启动资源管理器
有时候重新启动资源管理器可以解决一些图标不显示的问题,右击任务栏,选择“任务管理器”,找到“资源管理器”进程并结束,然后重新启动。
8.检查注册表设置
可以通过编辑注册表来修复音量图标不见的问题。请注意在修改注册表前备份数据,并确保按照准确的步骤进行操作。
9.使用系统恢复功能
如果以上方法都没有解决问题,可以尝试使用系统恢复功能来将电脑恢复到之前正常工作的状态。
10.检查第三方软件冲突
某些第三方软件可能会导致音量图标不见。尝试关闭或卸载最近安装的软件,看是否解决了问题。
11.切换用户账户
切换至其他用户账户后再切回原来的账户,有时候可以恢复音量图标显示。
12.重置任务栏设置
通过在Windows搜索栏中输入“任务栏设置”来找到该选项,然后重置任务栏设置,看是否解决了问题。
13.执行系统文件检查
在命令提示符中输入“sfc/scannow”来执行系统文件检查,修复可能损坏的系统文件。
14.更新操作系统
检查是否有可用的操作系统更新,更新后重新启动电脑,看是否可以恢复音量图标。
15.寻求专业帮助
如果以上方法都无效,可以寻求专业技术人员的帮助,让他们检查并修复问题。
当台式电脑音量图标不见了时,我们可以尝试通过调整任务栏设置、使用快捷键、打开控制面板等方法来解决问题。如果这些方法都无效,可以尝试重新安装驱动、检查系统更新、重启资源管理器等操作。如果问题依然存在,可以尝试使用系统恢复功能或者寻求专业帮助来解决。







