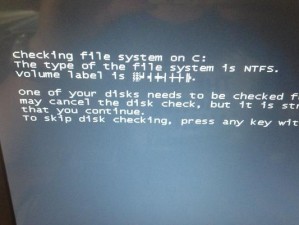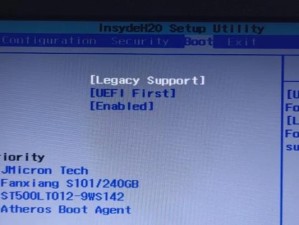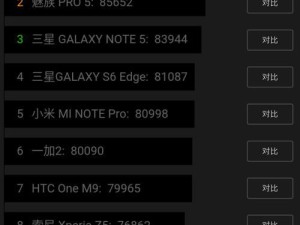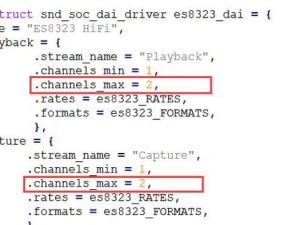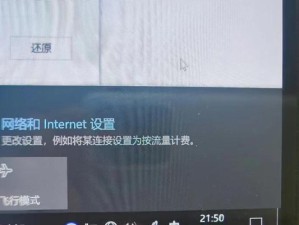随着工作和学习的需要,很多Mac电脑用户希望在自己的设备上安装Windows7系统,以便同时运行两种操作系统。而使用U盘安装Windows7系统是一种较为简单且高效的方法。本文将详细介绍如何在Mac电脑上利用U盘安装Windows7系统的步骤和注意事项。

一、准备所需工具和材料
1.确保Mac电脑的硬盘有足够的剩余空间,且备份重要数据。
2.准备一台空白的U盘,容量建议大于8GB。

3.下载合适版本的Windows7ISO镜像文件。
二、制作可引导的U盘
1.使用DiskUtility工具将U盘格式化为FAT32格式,并分区为单个主分区。
2.在终端中使用命令行将U盘设为可引导。

三、下载并准备引导工具
1.下载并安装BootCamp助理,该助理将帮助你下载所需的Windows支持软件。
2.将Windows7ISO镜像文件复制到U盘中。
四、创建Windows分区和安装Windows7系统
1.打开BootCamp助理,在分区选择界面上调整大小以为Windows分区腾出足够的空间。
2.选择“安装Windows”并按照引导进行安装,选择安装到刚才创建的Windows分区。
五、完成Windows7系统的安装
1.在Windows安装过程中,根据提示进行基本设置。
2.安装完成后,使用BootCamp助理安装Windows支持软件。
六、配置双系统启动项
1.打开系统偏好设置,选择启动磁盘,在启动磁盘选项中选择Windows系统。
2.重新启动电脑,可选择MacOSX或Windows系统来启动。
七、更新和优化Windows7系统
1.安装所需的驱动程序和更新补丁,以确保系统的正常运行。
2.安装常用软件和工具,进行必要的配置和优化。
八、注意事项及常见问题解决
1.在整个安装过程中,确保电脑充足的电量和稳定的网络连接。
2.遇到问题时,可以参考相关的故障排除指南或搜索解决方案。
九、备份和恢复
1.定期备份重要数据,以免意外导致数据丢失。
2.如需卸载或恢复Mac电脑原有系统状态,可以使用BootCamp助理进行操作。
十、利用双系统提高工作效率
1.选择合适的操作系统来进行不同类型的工作。
2.在切换系统时,注意保存当前工作,并合理规划时间。
通过上述步骤,我们可以在Mac电脑上使用U盘成功安装Windows7系统,实现双系统运行。双系统的设置为用户提供了更多的选择和灵活性,使工作和学习变得更加便捷。但在安装过程中要注意备份重要数据,并根据需要合理使用双系统。希望本文能为需要在Mac电脑上安装Windows7系统的用户提供一些帮助。