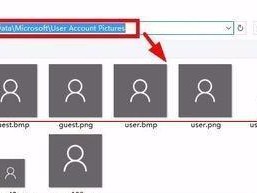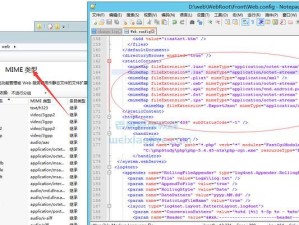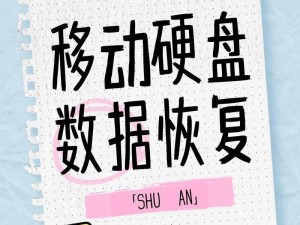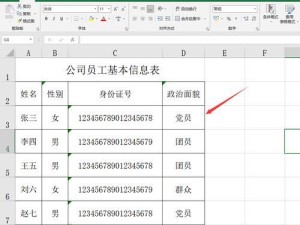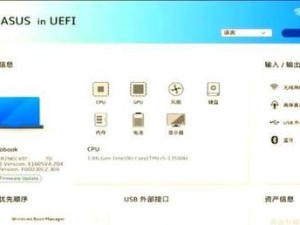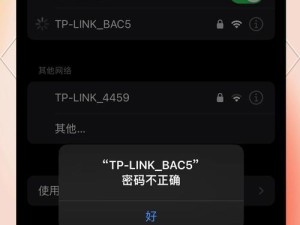固态硬盘(SSD)作为一种高速存储设备,其速度和性能远超传统机械硬盘(HDD)。迁移到固态硬盘可以提升系统的启动速度和响应能力,使您的电脑更加流畅。本文将为您详细介绍如何将原系统安装到固态硬盘,让您轻松享受固态硬盘带来的速度提升。

备份重要数据
选择合适的固态硬盘
准备安装工具
连接固态硬盘
启动电脑并进入BIOS设置
识别固态硬盘
创建系统镜像
制作启动盘
插入启动盘并重启电脑
选择启动方式
选择安装目标
开始系统还原
等待还原完成
调整BIOS设置
系统迁移完成,享受固态硬盘带来的速度提升
备份重要数据
在进行系统迁移前,务必备份重要的个人数据和文件,以防意外数据丢失。
选择合适的固态硬盘
根据自己的需求选择一款合适的固态硬盘,考虑容量和性能因素。
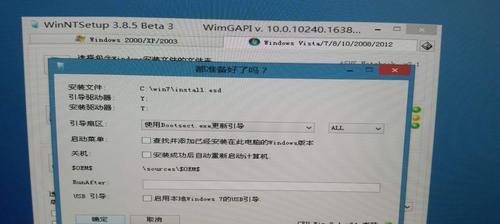
准备安装工具
准备一根适用于您的电脑的SATA数据线、一个SATA电源线和一个螺丝刀。
连接固态硬盘
将固态硬盘插入到电脑主机的空闲SATA接口上,并连接数据线和电源线。
启动电脑并进入BIOS设置
重启电脑,按下对应的按键(通常是Delete键或F2键)进入BIOS设置界面。

识别固态硬盘
在BIOS设置界面中,找到硬盘相关选项,确保固态硬盘被正确识别。
创建系统镜像
使用Windows自带的备份工具或第三方软件创建一个系统镜像,保存在外部存储设备上。
制作启动盘
将一张空白U盘插入电脑,使用Windows自带的工具或第三方软件制作一个可启动的系统还原盘。
插入启动盘并重启电脑
将制作好的启动盘插入电脑,重启电脑并按下对应的按键进入启动菜单。
选择启动方式
在启动菜单中选择使用U盘作为启动设备,进入系统还原界面。
选择安装目标
在系统还原界面中,选择固态硬盘作为安装目标。
开始系统还原
按照提示进行操作,开始进行系统还原和迁移。
等待还原完成
系统还原过程需要一定时间,请耐心等待直到系统还原完成。
调整BIOS设置
重新进入BIOS设置界面,将固态硬盘设置为首选启动设备。
系统迁移完成,享受固态硬盘带来的速度提升
重启电脑,您的系统已成功迁移到固态硬盘上,现在可以享受固态硬盘带来的高速体验。
通过以上步骤,您已经成功地将原系统安装到固态硬盘上。固态硬盘的快速读写速度将大大提升您的计算机性能,让您的工作和娱乐更加高效流畅。希望本文的指导对您有所帮助!