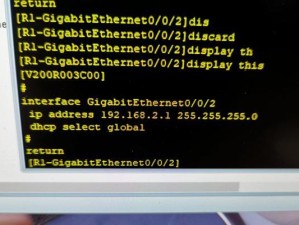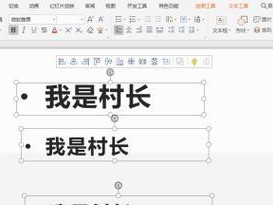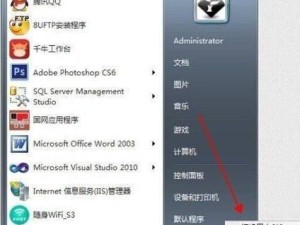随着时间的推移,我们的电脑可能会变得越来越慢,出现各种问题。这时候,重装电脑系统可能是一个解决问题的好方法。本文将为您提供一份简单易懂的电脑重装镜像教程,帮助您轻松搞定系统重装。
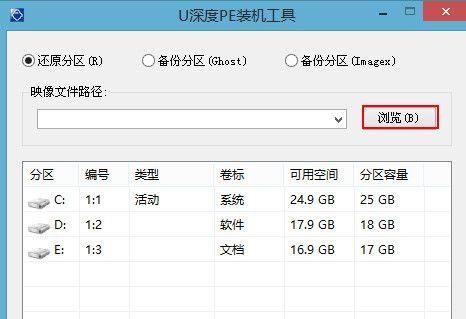
1.准备工作:备份重要文件
在进行电脑重装之前,首先要做的就是备份重要文件。将您的照片、文档、音乐和其他重要文件保存到外部存储设备或云存储中,以防丢失。
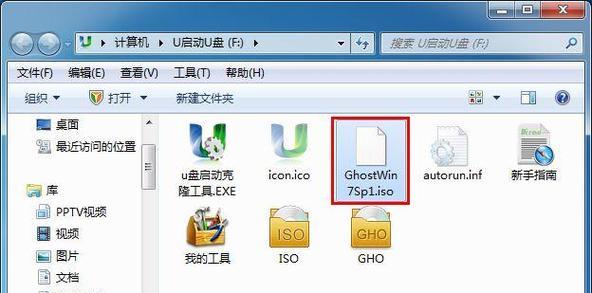
2.下载适合的镜像文件
在开始重装之前,您需要下载适合您电脑型号和配置的镜像文件。可以从官方网站或其他可靠来源下载镜像文件。
3.制作启动盘
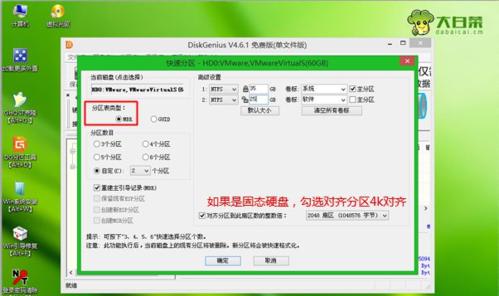
将下载的镜像文件制作成启动盘是进行电脑重装的关键一步。您可以使用第三方软件如Rufus或者Windows官方提供的工具来制作启动盘。
4.设置启动选项
在重启电脑之前,您需要进入BIOS设置,并将启动顺序更改为从USB或光盘启动。这样才能确保您的电脑会从制作好的启动盘启动。
5.开始重装
重启电脑后,按照屏幕上的提示进入安装界面。选择适当的语言、时区和键盘布局,并按照指示进行操作,直到出现分区选择界面。
6.硬盘分区
在分区选择界面上,您可以选择将硬盘分区,或者将整个硬盘格式化为一个分区。如果您有特定需求,可以按照自己的意愿进行分区设置。
7.安装系统
在分区设置完成后,您可以开始安装系统。系统安装过程可能需要一段时间,请耐心等待,不要中途中断。
8.完成基本设置
系统安装完成后,您需要进行一些基本设置。例如,选择一个用户名和密码,设置网络连接,以及其他个性化设置。
9.安装驱动程序
安装系统后,需要安装适配您电脑硬件的驱动程序。可以通过官方网站下载最新的驱动程序,并按照指示进行安装。
10.更新系统和软件
安装驱动程序后,确保您的系统和软件都是最新的版本。打开系统更新功能,并下载并安装可用的更新。
11.恢复备份文件
安装系统和更新软件后,可以开始恢复之前备份的重要文件。将备份文件复制回您的电脑,并将它们放入适当的文件夹中。
12.安装常用软件
除了恢复备份文件,您还需要重新安装一些常用软件。例如,浏览器、办公软件、娱乐软件等。
13.个性化设置
重新安装系统后,可以根据个人喜好进行一些个性化设置。例如,更改桌面壁纸、设置屏幕保护程序、调整系统主题等。
14.清理和优化
在重装系统后,您可以利用一些系统清理和优化工具来清理垃圾文件、优化系统性能,使电脑更快更稳定。
15.建立备份策略
重装系统后,为了避免将来再次遇到问题,建议建立一个定期备份策略,定期将重要文件备份到外部存储设备或云存储中。
通过本文所提供的电脑重装镜像教程,您可以轻松搞定电脑系统重装。记得提前备份重要文件,下载适合的镜像文件,制作启动盘,然后按照提示进行操作即可。完成系统安装后,不要忘记更新系统和软件,并恢复之前备份的文件。建立定期备份策略,以保证将来的数据安全。