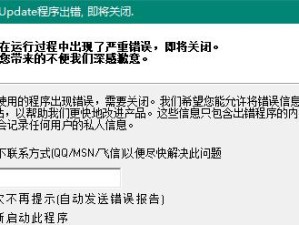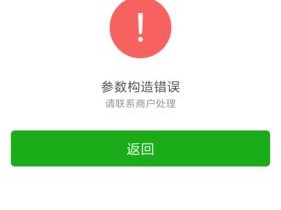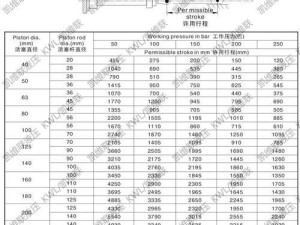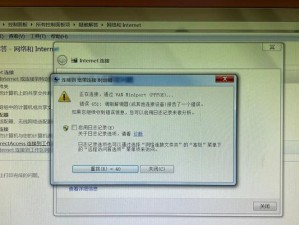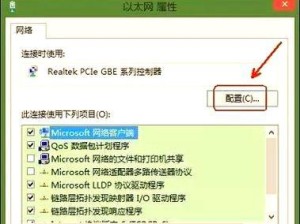在计算机维护和系统安装方面,使用微peu盘已经成为一种常见的操作方式。微peu盘是一款便携式工具,可以帮助用户快速安装操作系统、修复系统问题等。本文将详细介绍以微peu盘安装系统的步骤和注意事项,帮助读者轻松实现一键装机。
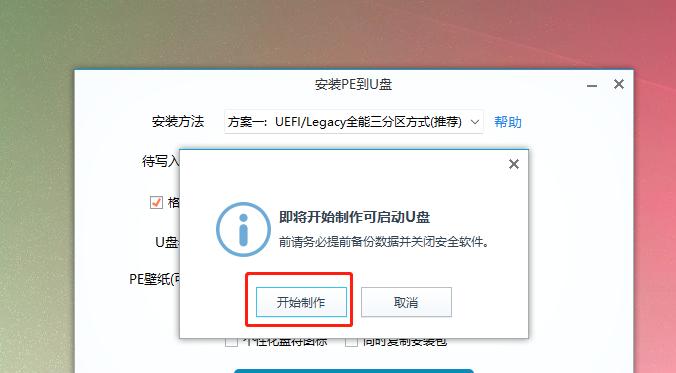
一:准备工作
1.1下载微peu盘制作工具
在开始制作微peu盘之前,首先需要下载一个专门的制作工具,比如U盘启动精灵或是魔法pe等。
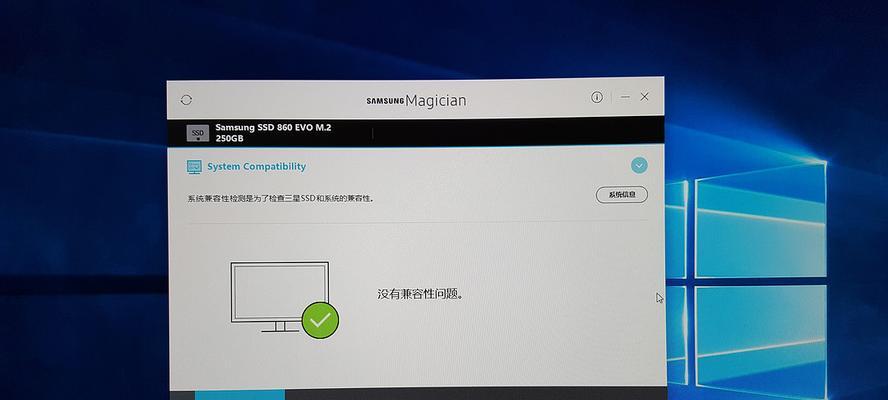
二:选择合适的镜像文件
2.1下载操作系统镜像文件
根据自己的需求,选择合适的操作系统镜像文件进行下载。常见的操作系统有Windows7、Windows10等。
三:制作微peu盘
3.1插入U盘并打开制作工具
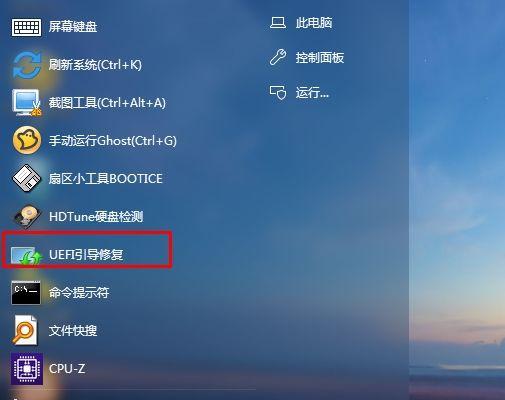
将准备好的U盘插入电脑,并打开之前下载的微peu盘制作工具。
四:选择镜像文件
4.1在制作工具中选择下载的镜像文件
在微peu盘制作工具中,选择之前下载的操作系统镜像文件。
五:制作微peu盘
5.1点击制作按钮开始制作
在确认选择的镜像文件后,点击制作按钮开始制作微peu盘。
六:修改BIOS设置
6.1进入电脑的BIOS设置界面
重启电脑,按下相应的快捷键进入电脑的BIOS设置界面。
七:修改启动顺序
7.1将U盘设置为第一启动项
在BIOS设置界面中,找到启动选项,并将U盘设置为第一启动项。
八:保存设置并重启
8.1保存修改并重启电脑
在修改了启动顺序后,保存修改并重启电脑。
九:进入微peu界面
9.1选择微peu系统启动
电脑重启后,会自动进入微peu盘的界面。选择“启动微peu”或类似选项以进入微peu系统。
十:系统安装
10.1根据提示进行系统安装
在微peu界面中,根据提示进行操作系统的安装。通常会包括选择安装分区、格式化硬盘等步骤。
十一:等待安装完成
11.1安装系统需要一定时间
安装系统需要一定的时间,根据操作系统和电脑配置的不同,安装时间也会有所差异。
十二:重启电脑
12.1安装完成后重启电脑
安装完成后,按照提示重启电脑。
十三:进入新系统
13.1进入已安装的操作系统
重启后,选择新安装的操作系统,并进入系统。
十四:系统配置和优化
14.1完成系统安装后的配置和优化
进入新系统后,根据个人需求进行系统配置和优化,比如安装驱动程序、设置网络连接等。
十五:安装完成
15.1完成系统安装,可以开始使用了
经过以上步骤,使用微peu盘成功安装了操作系统,现在可以开始使用全新的系统了。
通过本文所介绍的步骤,我们可以轻松地使用微peu盘来安装操作系统。记住要注意下载合适的镜像文件、正确制作微peu盘、修改BIOS设置、根据提示进行安装等关键步骤。希望本文能帮助到大家,让操作系统的安装变得更加简单便捷。