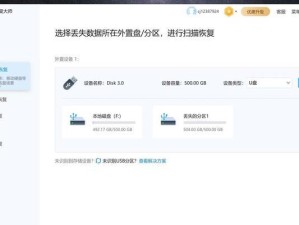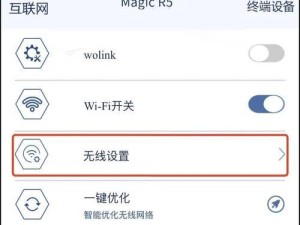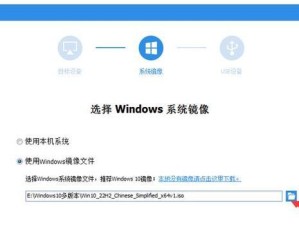在计算机使用过程中,经常需要重新安装操作系统。传统的安装方式通常需要使用光盘,但是光盘的读取速度慢、易损坏等问题让很多人感到困扰。而使用U盘装系统,不仅能提供更快的读取速度,还可以重复使用,方便快捷。本文将详细介绍如何通过U盘一步步安装操作系统,让您在安装系统时事半功倍。
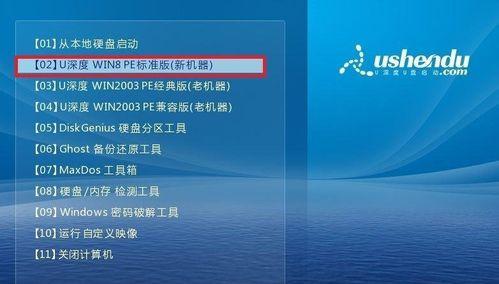
准备工作
在开始安装系统之前,我们首先需要准备好以下物品:一台计算机、一个空白的U盘(容量不小于8GB)、一个可供下载的操作系统镜像文件。
选择合适的操作系统镜像文件
根据个人需求和计算机硬件配置,选择合适的操作系统镜像文件进行下载。常见的操作系统包括Windows、MacOS和Linux等。

格式化U盘
将U盘插入计算机,打开“我的电脑”(Windows系统)或“Finder”(Mac系统),找到U盘所对应的磁盘。右键点击该磁盘,选择“格式化”选项,按照默认设置进行格式化。
创建可引导的U盘
下载并安装一个U盘启动盘制作工具,例如Rufus(Windows系统)或Etcher(Mac系统)。打开该工具,选择刚刚格式化的U盘作为目标磁盘,将操作系统镜像文件导入,并点击“开始”按钮,等待制作完成。
设置计算机启动项
将制作好的U盘插入需要安装系统的计算机中,重启计算机。在开机过程中按下对应的启动项选择键(通常是F12或Esc键),选择U盘作为启动设备。

进入操作系统安装界面
成功选择了U盘作为启动设备后,计算机将会进入操作系统安装界面。按照界面上的指示进行操作,选择安装语言和系统版本,并点击“下一步”。
阅读并同意许可协议
在开始安装操作系统之前,您需要阅读并同意操作系统的许可协议。仔细阅读协议内容,然后勾选同意并点击“下一步”。
选择安装方式和目标磁盘
根据个人需求选择合适的安装方式(全新安装或升级安装)和目标磁盘(通常是计算机的硬盘)。点击“下一步”继续安装。
等待系统文件复制
在这一步骤中,操作系统会将安装所需的文件复制到计算机的硬盘中。等待复制完成,不要中断安装过程。
设置用户名和密码
安装过程中,您需要设置一个用户名和密码用于登录操作系统。输入您希望使用的用户名和密码,并点击“下一步”。
自定义设置和个性化
根据个人喜好,选择是否进行自定义设置和个性化,例如选择电脑名称、时区和外观等。完成设置后,点击“下一步”继续安装。
系统安装完成
安装过程会持续一段时间,请耐心等待。当操作系统安装完成后,计算机将会自动重启。
移除U盘并进入新系统
在计算机重新启动时,及时将U盘从计算机中取出。然后按照系统的提示,输入之前设置的用户名和密码登录新系统。
安装驱动程序和常用软件
进入新系统后,我们需要安装计算机所需的驱动程序和常用软件,以确保计算机正常运行和满足个人需求。
完成系统安装
通过以上步骤,您已成功使用U盘安装了操作系统。现在可以根据个人需要进行个性化设置,并开始享受系统带来的便利和功能。
通过本文的教程,您学会了使用U盘一步步安装操作系统的方法。相比传统的光盘安装方式,U盘装系统更为快速、方便,让您在安装系统时事半功倍。希望本文对您有所帮助,祝您成功安装并使用新的操作系统!