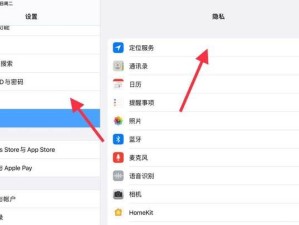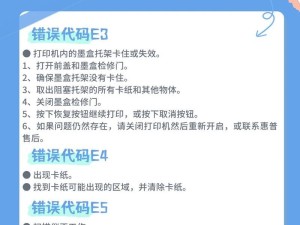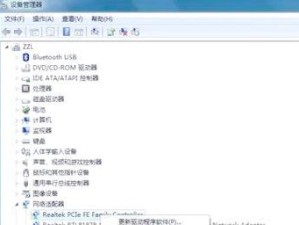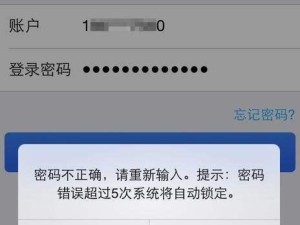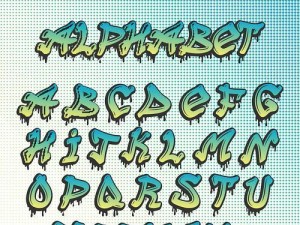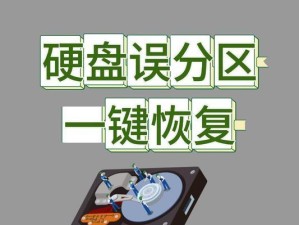随着微软发布了全新的操作系统Windows10,许多用户对于从老旧的Windows7系统升级至新系统产生了兴趣。本篇文章将详细介绍如何顺利将Windows7系统升级至Windows10系统,帮助读者轻松完成系统升级。
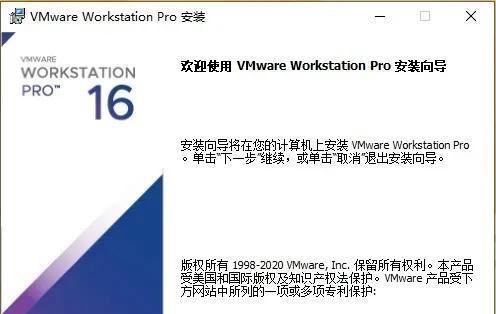
标题和
1.确认系统要求

在升级之前,首先要确认你的计算机是否符合Windows10的系统要求,例如处理器、内存和硬盘空间等方面。
2.备份重要数据
由于升级过程中可能会出现一些未知问题,我们强烈建议在升级前备份所有重要数据,以免数据丢失。

3.下载并运行Windows10升级助手
访问微软官网,下载并安装Windows10升级助手。运行该工具后,它将自动检测你的计算机并提供升级选项。
4.执行系统更新
在升级前,确保你的Windows7系统已经执行了所有的系统更新。这可以通过控制面板中的“Windows更新”功能来完成。
5.软件和驱动的兼容性检查
在升级之前,确保你的所有软件和硬件驱动都与Windows10兼容。访问各个软件和硬件制造商的官方网站,查看是否有与Windows10兼容的版本。
6.关闭防火墙和安全软件
为了避免升级过程中的干扰,暂时关闭防火墙和其他安全软件,确保升级过程顺利进行。
7.运行Windows10安装程序
执行Windows10升级助手后,它将下载并运行Windows10安装程序。按照提示进行操作,直至安装程序启动。
8.选择升级类型
在安装程序中,你将被要求选择升级类型。选择“保留个人文件和应用程序”选项,以便在升级后保留现有的数据和应用程序。
9.安装过程中的注意事项
安装程序将自动执行一系列步骤,包括系统文件的复制、设置的配置等。在这个过程中,请注意不要关闭计算机或者中断安装过程。
10.设置Windows10
安装完成后,系统将自动重启,启动到全新的Windows10界面。按照提示进行基本设置,例如语言、时区、网络连接等。
11.激活Windows10
在完成基本设置后,系统将要求你激活Windows10。按照指示输入正确的激活密钥或者使用已有的数字许可证完成激活。
12.安装更新和驱动程序
成功激活后,及时执行Windows10的系统更新,以确保系统的安全性和稳定性。同时,安装各个硬件厂商提供的最新驱动程序。
13.还原个人数据和设置
如果你在升级过程中选择了“保留个人文件和应用程序”选项,那么在升级完成后,你的个人数据和设置将会得到还原。
14.重新安装应用程序
部分应用程序可能需要重新安装才能在Windows10系统中正常运行。根据你的需求,逐一重新安装你需要的应用程序。
15.升级后的操作优化
在升级完成后,你可以对Windows10系统进行一些优化设置,例如调整外观主题、安装常用软件等,以满足个人化需求。
通过本篇文章,我们详细介绍了如何将Windows7系统升级至Windows10系统。希望这些步骤能够帮助到读者顺利完成系统升级,并在全新的Windows10系统中享受到更多的优化和功能。无论是性能提升还是界面改进,Windows10都是一个更加出色的选择。