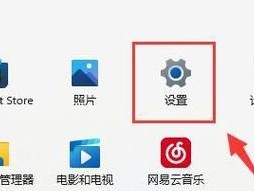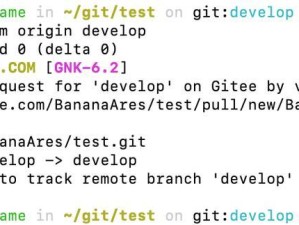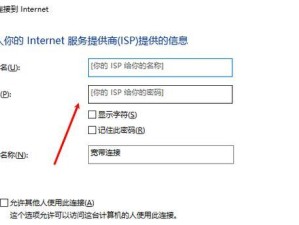随着计算机技术的不断发展,新一代计算机大多采用UEFI固件代替传统的BIOS,因此在这些计算机上安装操作系统需要一些特殊的步骤。本文将详细介绍如何使用UEFI光盘来安装Windows7系统,帮助读者顺利完成安装过程。
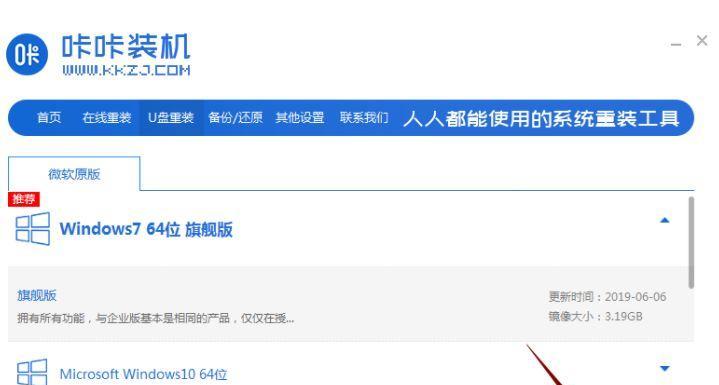
1.确保计算机支持UEFI:在开始安装之前,首先要确认你的计算机是否支持UEFI。进入计算机的BIOS设置界面(通常是按下Del或F2键),查找一个名为"UEFIFirmwareSettings"或"SecureBoot"的选项,如果存在则表示你的计算机支持UEFI。
2.下载Windows7系统镜像文件:访问微软官方网站或其他可信来源,下载适用于UEFI光盘安装的Windows7系统镜像文件,并将其保存到一个可访问的位置。
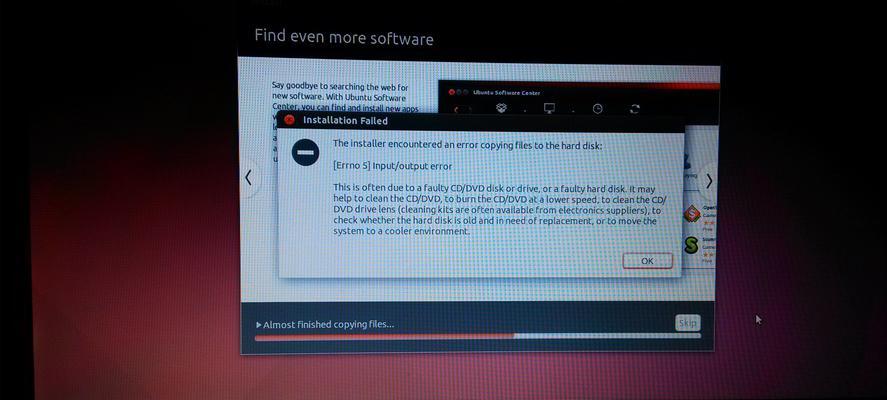
3.制作启动盘:使用一个空白的DVD或USB闪存驱动器,通过合适的软件(如Rufus或WindowsUSB/DVDDownloadTool)将Windows7系统镜像文件烧录到启动盘上。
4.进入UEFI设置界面:重新启动计算机,并按下相应的键进入BIOS设置界面。在设置界面中,找到一个名为"Boot"或"BootPriority"的选项,并将其设置为首选UEFI光盘。
5.保存设置并重启:在UEFI设置界面中,保存你所做的更改,并重新启动计算机。计算机将会从UEFI光盘启动,并进入Windows7安装界面。
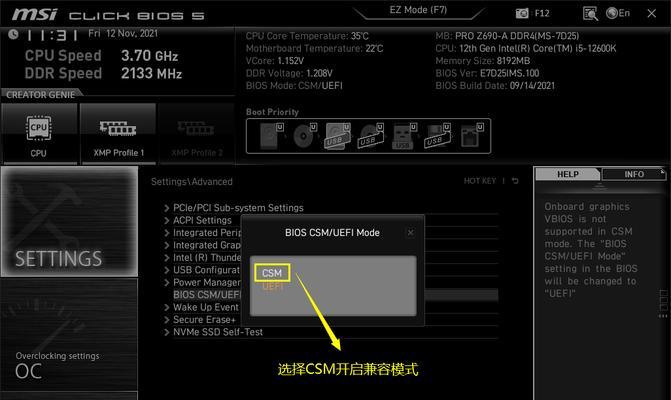
6.选择语言和时区:在安装界面中选择你偏好的语言和时区,然后点击"下一步"继续安装过程。
7.接受许可协议:仔细阅读Windows7的许可协议,如果你同意其中的条款和条件,请勾选相应的选项,并点击"下一步"。
8.选择安装类型:在安装类型界面中,选择"自定义(高级)"选项,这将允许你在磁盘分区上进行更多的设置。
9.创建磁盘分区:根据你的需求,创建一个新的磁盘分区或选择一个现有的分区来安装Windows7系统。点击"新建"按钮,输入你想要的分区大小,并设置其他相关参数。
10.开始安装:确认分区设置后,点击"下一步"开始安装过程。系统将会自动将Windows7文件复制到所选的分区并进行安装。
11.完成安装:在安装完成后,计算机将会自动重启。根据提示,设置你的用户账户和密码,以及其他相关设置。
12.更新驱动程序:一旦进入Windows7系统,建议立即更新系统的驱动程序,以确保计算机的正常运行和最佳性能。
13.安装必要软件:根据个人需求,安装其他必要的软件,如浏览器、办公套件、防病毒软件等。
14.迁移数据:如果你有之前的计算机或操作系统的数据需要迁移,可以使用Windows7系统提供的迁移工具来完成这个过程。
15.通过本文提供的UEFI光盘安装Windows7系统的详细教程,你可以轻松地在新一代计算机上安装操作系统。记住每个步骤,并在遇到问题时查阅相关文档或寻求技术支持。祝你成功安装Windows7系统!